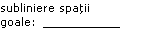Sublinierea cuvintelor și a spațiilor dintre ele
Cea mai rapidă modalitate de a sublinia textul este să apăsați Ctrl+dvs. și să începeți să tastați. Atunci când doriți să opriți sublinierea, apăsați Ctrl+U din nou.
De asemenea, puteți sublinia textul și spațiile în mai multe moduri.
|
Ce intenționați? |
Exemplu |
|---|---|
|
Sublinierea cuvintelor și a spațiilor dintre ele |
|
|
|
|
|
text fără subliniere |
-
Selectați textul pe care doriți să-l subliniați.
-
Accesați Pornire > Subliniere. Sau apăsați Ctrl+U.
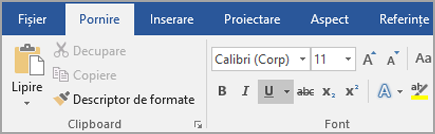
Sublinierea cuvintelor, dar nu și a spațiilor dintre ele
-
Selectați textul pe care doriți să-l subliniați.
-
Accesați Pornire și selectați Lansator casetă de dialog Font

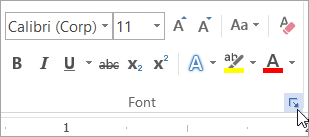
-
Accesați Font și selectați Numai cuvinte în lista verticală Stil subliniere .
Modificarea stilului și culorii de subliniere
-
Selectați textul pe care doriți să-l subliniați.
-
Accesați Pornire și selectați Lansator casetă de dialog Font

Sfat: De asemenea, puteți utiliza comanda rapidă de la tastatură Ctrl+D.
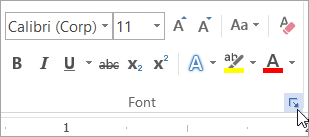
-
Utilizați lista verticală Stil subliniere pentru a selecta un stil de subliniere.
Utilizați lista verticală Culoare subliniere pentru a schimba culoarea liniei.
Utilizarea sublinierii duble
-
Selectați textul pe care doriți să-l subliniați.
-
Accesați Pornire și selectați Lansator casetă de dialog Font

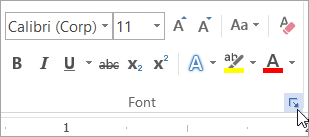
-
Selectați subliniere dublă în lista verticală Stil subliniere .
Sublinierea spațiilor necompletate
Puteți sublinia spațiile necompletate apăsând Shift+Cratimă (-), dar este dificil să aliniați sublinierile, de exemplu, dacă creați un formular de completare. De asemenea, dacă opțiunea AutoFormatare pentru modificarea caracterelor de subliniere în linii de bordură este activată, apăsarea Shift+Cratimă (-) de trei sau mai multe ori la rând va avea ca rezultat o linie care extinde lățimea paragrafului, ceea ce poate să nu fie ceea ce doriți.
O modalitate mai bună de a sublinia spațiile necompletate pentru un document imprimat este să utilizați tasta Tab și să aplicați formatarea de subliniere la caracterele tabulatorului.
Atunci când doriți să creați o subliniere într-un formular online, inserați celule de tabel cu bordura de jos activată.
Sublinierea spațiilor necompletate pentru un document imprimat
Pentru a sublinia spațiile necompletate pentru un document imprimat, utilizați tasta Tab și aplicați formatarea de subliniere la caracterele tabulatorului.
-
Accesați Pornire > Afișare/Ascundere ¶ pentru a vedea marcajele care indică spațiile și tabulatorii.
-
Apăsați Tab.
-
Selectați caracterele tabulator pe care doriți să le subliniați. Un caracter filă arată ca o săgeată mică.
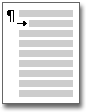
-
Alegeți una dintre următoarele variante:
-
Apăsați Ctrl+dvs. pentru a aplica o subliniere simplă.
-
Pentru a aplica un alt stil de subliniere, accesați Pornire și selectați Lansator casetă de dialog Font

Selectați Stil subliniere pentru a alege un alt stil de subliniere.
-
Sublinierea spațiilor necompletate pentru un document online
Pentru a crea o subliniere într-un document sau formular online, inserați o celulă de tabel cu bordura de jos activată. Această metodă asigură faptul că, atunci când cineva tastează pe linie, linia rămâne pe poziție.
-
Faceți clic sau atingeți locul unde doriți să inserați o subliniere necompletată.
-
Accesați Inserare > tabel.
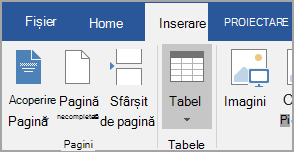
-
Selectați caseta din stânga sus pentru a insera un Tabel 1x1.
Dacă doriți să adăugați text introductiv, cum ar fi un nume sau Un Cod numeric personal, înainte de subliniere, inserați un Tabel 2x1.
Pentru a modifica lungimea liniei, mutați indicatorul peste sfârșitul tabelului până când acesta devine un indicator de redimensionare

-
Faceți clic sau atingeți în tabel (sau în a doua celulă de tabel dacă ați creat un tabel 2x1).
-
Apare Instrumente tabel . Pe fila Proiectare , selectați Borduri > Borduri și umbrire.
-
Sub Setare, selectați Fără.
-
Sub Stil, selectați tipul de linie, culoarea și lățimea dorite.
-
În diagrama de sub Previzualizare, faceți clic sau atingeți între marcajele de margine inferioară pentru a adăuga bordura de jos. Asigurați-vă că se afișează numai linia de jos.
Notă: Dacă preferați să vizualizați tabelul fără liniile de grilă gri deschis care nu se imprimă, selectați tabelul, accesați Aspect lângă fila Proiectare tabel și selectați Vizualizare linii de grilă.
Dacă ați utilizat un tabel 2x1 pentru a face loc pentru textul introductiv, puteți tasta textul înaintea liniei.
Eliminare subliniere
Pentru a elimina sublinierea unică din cuvinte și spații, selectați textul subliniat și apăsați Ctrl+U.
Pentru a elimina alte stiluri de subliniere, apăsați Ctrl+U de două ori.