Puteți utiliza aceleași persoane de contact atât în Google Gmail, cât și în Outlook, fără a le adăuga manual în ambele locații.
Importul persoanelor de contact din Google Gmail în Outlook
-
Conectați-vă la Persoane de contact Google.
-
În coloana din stânga, faceți clic pe Mai multe.
-
În partea din stânga sus, faceți clic pe Mai multe.
-
Faceți clic pe Export.
-
Sub Ce persoane de contact doriți să exportați, faceți clic pe un grup de persoane de contact sau pe Toate persoanele de contact).
-
Sub Ce format de export, faceți clic pe Outlook CSV (pentru import în Outlook sau în altă aplicație).
-
Faceți clic pe Export.
-
Când vi se solicită să descărcați fișierul exportat, faceți clic pe Salvare.
-
Alegeți o locație de pe computer pentru a salva temporar fișierul. Numele de fișier implicit este contacts.csv.
Notă: Puteți șterge acest fișier după ce persoanele de contact sunt importate în Outlook.
-
Faceți clic pe Închidere.
-
Accesați Outlook.
-
Faceți clic pe fila Fișier.
-
Faceți clic pe Deschidere.
-
Faceți clic pe Import.
-
Faceți clic pe Import din alt program sau fișier, apoi pe Următorul.
-
Faceți clic pe Valori separate prin virgulă (DOS), apoi faceți clic pe Următorul.
-
În caseta Import fișier , navigați pentru a găsi fișierul descărcat la pasul 9, apoi faceți dublu clic pe fișier.
-
Faceți clic pe una dintre următoarele variante:
-
Se înlocuiesc dublurile cu elemente importate
-
Se permite crearea dublurilor
-
Nu se importă elemente cu dubluri
-
-
Faceți clic pe Următorul.
-
În lista de foldere, faceți clic pe folderul de persoane de contact în care doriți să ajungă informațiile de contact importate, apoi faceți clic pe Următorul.
-
Pentru a adăuga sau a elimina câmpuri pentru a determina modul în care sunt salvate informațiile de contact în noul fișier importat, faceți clic pe Mapare câmpuri particularizate.
Notă: Butonul Mapare câmpuri particularizate din caseta de dialog Import fișier poate să nu fie disponibil atunci când încercați să importați date din alt program sau fișier. În caseta Se vor efectua următoarele acțiuni , bifați caseta de selectare Import , apoi este disponibil butonul Mapare câmpuri particularizate .
Ajutor suplimentar pentru maparea câmpurilor particularizate
-
În caseta De la , glisați câmpul căruia doriți să îi efectuați conversia în câmpul Outlook listat în caseta Către .
Notă: Câmpul Nume nu apare în caseta Către , deoarece Outlook rezervă primul rând al unei zone denumite pentru numele de câmpuri. Dacă zona pe care o importați nu conține nume de câmpuri, primul rând de date va fi interpretat ca nume de câmpuri și nu va fi importat ca date. Pentru a vă asigura că toate datele din zona denumită sunt importate, utilizați primul rând pentru numele câmpurilor.
-
Pentru a vedea înregistrări suplimentare în caseta De la , faceți clic pe Anteriorul sau pe Următorul.
-
Pentru a elimina toată maparea, faceți clic pe Golire asociere.
-
Pentru a reseta maparea originală, faceți clic pe Mapare implicită.
-
-
Pentru a afișa câmpuri suplimentare în caseta Către , faceți clic pe semnul plus (+) de lângă câmp. De exemplu, pentru a afișa câmpurile Stradă firmă și Localitate firmă , faceți clic pe semnul plus (+) de lângă Adresă firmă.
-
-
Faceți clic pe Terminare.
Exportul persoanelor de contact din Outlook în Google Gmail
Înainte de a exporta persoane de contact din Outlook, este util să înțelegeți diferența dintre Agenda Outlook și persoanele de contact Outlook. Ambele fac parte din Outlook. Totuși, Agenda este o compilare a diferitelor liste de adrese pe care le puteți stoca în Outlook, cum ar fi directoarele internet LDAP, lista globală de adrese (GAL) sau alte agende de la terți. Persoanele de contact este doar una dintre listele de adrese incluse într-o Agendă. Numai persoanele de contact pot fi exportate direct din Outlook în Google Gmail.
-
Faceți clic pe fila Fișier.
-
Faceți clic pe Opțiuni.
-
Faceți clic pe Complex.
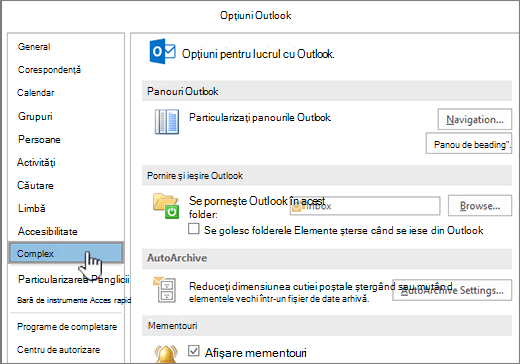
-
Sub Export, faceți clic pe Export.

-
În Expertul import și export, faceți clic pe Export în fișier, apoi faceți clic pe Următorul.
-
Faceți clic pe VALOARE separată prin virgulă (DOS), apoi faceți clic pe Următorul.
-
În lista de foldere, faceți clic pe folderul de persoane de contact pe care doriți să îl exportați, apoi faceți clic pe Următorul.
-
Alegeți o locație de pe computer pentru a salva temporar fișierul.
Notă: Acest fișier se poate șterge după ce importați persoanele de contact în Google Gmail.
-
Tastați un nume pentru fișierul exportat, apoi faceți clic pe Următorul.
-
Pentru a adăuga sau a elimina câmpuri pentru a determina modul în care sunt salvate informațiile de contact în noul fișier importat, faceți clic pe Mapare câmpuri particularizate.
Notă: Butonul Mapare câmpuri particularizate din caseta de dialog Export în fișier poate să nu fie disponibil atunci când încercați să importați date din alt program sau fișier. În caseta Se vor efectua următoarele acțiuni , bifați caseta de selectare Export , apoi este disponibil butonul Mapare câmpuri particularizate .
Ajutor suplimentar pentru maparea câmpurilor particularizate
-
În caseta De la , glisați câmpul căruia doriți să îi efectuați conversia în câmpul Outlook listat în caseta Către .
-
Pentru a vedea înregistrări suplimentare în caseta De la , faceți clic pe Anteriorul sau pe Următorul.
-
Pentru a elimina toată maparea, faceți clic pe Golire asociere.
-
Pentru a reseta maparea originală, faceți clic pe Mapare implicită.
-
-
Pentru a afișa câmpuri suplimentare în caseta Către , faceți clic pe semnul plus (+) de lângă câmp. De exemplu, pentru a afișa câmpurile Stradă firmă și Localitate firmă , faceți clic pe semnul plus (+) de lângă Adresă firmă.
-
-
Faceți clic pe Terminare.
-
Conectați-vă la Persoane de contact Google.
-
În partea din stânga sus, faceți clic pe Mai multe.
-
Faceți clic pe Import.
-
Sub Importul persoanelor de contact, faceți clic pe Răsfoire.
-
Selectați fișierul exportat la pasul 9, apoi faceți clic pe Deschidere.
-
Faceți clic pe Import.










