Important: Microsoft nu mai recomandă crearea și utilizarea bazelor de date web Access 2010. Pentru mai multe informații, consultați Ghidul bazelor de date web Access 2010.
Șablonul de bază de date web Access 2010 Services creează o bază de date gata de utilizat, care vă permite să urmăriți ofertele, facturile, clienții și alte date asociate cu rularea unei firme de servicii.
Următorul videoclip arată un scurt scenariu cu modul în care poate fi utilizat acest șablon.

Dacă nu ați făcut deja acest lucru, descărcați șablonul Servicii.
Citiți mai departe pentru a afla cum să utilizați șablonul pentru a vă crea propria bază de date și a începe să-l utilizați pentru a vă conduce afacerea.
În acest articol
Pornirea bazei de date pentru prima dată
Apare o casetă de dialog care vă permite să alegeți dacă să păstrați datele eșantion sau să le ștergeți, astfel încât să puteți începe să introduceți propriile date:
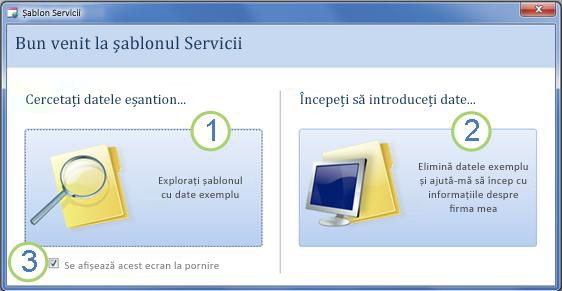
1. Faceți clic pe butonul din stânga pentru a deschide baza de date și a lucra cu datele eșantion. Access va popula baza de date Servicii cu date de la compania fictivă Northwind Traders.
2. Faceți clic pe butonul din dreapta pentru a șterge datele eșantion, astfel încât să puteți începe să introduceți propriile date.
Ștergerea datelor eșantion împiedică, de asemenea, apariția casetei de dialog de pornire mai târziu.
3. Debifați caseta de selectare pentru a împiedica reapariția casetei de dialog mai târziu.
Notă: Toate câmpurile și controalele din șablonul Servicii care afișează date despre monedă utilizează un semn dolar ($) ca simbol monetar. Dacă setările regionale utilizează un alt simbol monetar, ar trebui să luați în considerare ajustarea câmpurilor și controalelor afectate înainte de a elimina datele eșantion.
Introducere: Adăugarea datelor existente la baza de date Servicii
Fila Introducere include următoarele file pentru a vă ajuta să plasați datele de firmă și să fiți gata să începeți:
|
Filele Introducere |
Caracteristici |
|---|---|
|
Linkuri către resurse utile |
|
|
Câmpuri pentru stocarea informațiilor despre firmă pentru a fi utilizate pe facturi și alte rapoarte |
|
|
Vizualizare foaie de date a angajaților. Angajatul conectat este înregistrat pe oferte și facturi noi |
|
|
Datasheet view of the services you can add to quotes and invoices |
|
|
Vizualizare foaie de date a materialelor pe care le revindeți sau le utilizați. Puteți adăuga aceste produse la oferte și facturi |
|
|
Două vizualizări foaie de date: ofertele și facturile |
Atunci când faceți clic pe Începeți să introduceți datele mele în caseta de dialog de pornire, Access vă duce la fila Introducere bun venit, unde puteți începe procesul de introducere a datelor în noua bază de date Servicii.
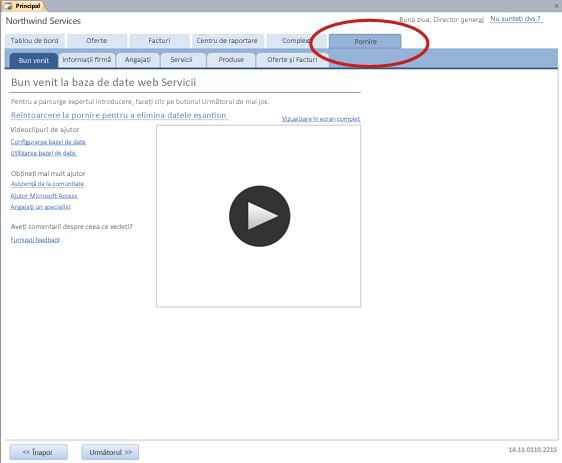
Nu trebuie să utilizați fila Introducere pentru a introduce toate datele. Fila este acolo pentru a vă face comoditatea să începeți lucrul rapid. Majoritatea informațiilor pe care le puteți introduce în următoarele file Introducere pot fi introduse și în filele principale, cum ar fi fila Oferte sau fila Facturi . Cu toate acestea, puteți introduce informațiile firmei dvs. (care vor apărea pe oferte și facturi) doar utilizând fila Informații firmă .
Fila Bun venit: Ajutor și alte resurse
Linkurile de pe fila Bun venit indică spre cele mai recente resurse, pentru a vă ajuta să profitați la maximum de baza de date de servicii. Deși linkurile nu se modifică, destinațiile linkului sunt actualizate pe măsură ce devin disponibile noi resurse.
-
După ce ați terminat de vizualizat informațiile pe fila Bun venit , faceți clic pe Următorul pentru a trece la fila Informații firmă .
Fila Informații firmă: Introduceți informațiile firmei
Pe fila Informații firmă , puteți introduce informații despre firma dvs., cum ar fi numele, locația, telefonul și adresa de e-mail. Aceste informații vor fi afișate pe facturi și alte rapoarte create de baza de date.
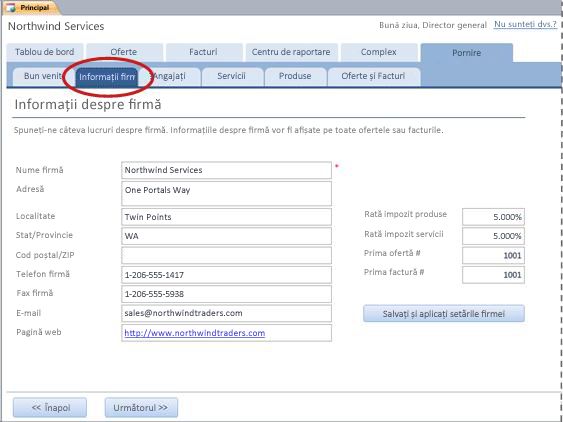
-
Tastați informațiile despre firma dvs. în casete, apoi faceți clic pe Următorul.
Fila Angajați: Introduceți informațiile despre angajați
Pe fila Angajați , puteți începe să adăugați angajați la baza de date. Acest lucru vă va ajuta să urmăriți ce a făcut angajatul. De exemplu, atunci când este creată o ofertă nouă, angajatul care este conectat este înregistrat ca parte a ofertei noi.
-
Tastați informațiile fiecărui angajat în foaia de date, apoi faceți clic pe Următorul.
De asemenea, puteți să vizualizați, să editați și să adăugați angajați pe fila principală Angajați .
Fila Servicii: Introduceți informațiile despre serviciu
Pe fila Servicii , adăugați informații despre serviciile pe care le furnizați, cum ar fi tariful orar pentru fiecare. De asemenea, puteți elimina servicii ștergându-le sau marcându-le întrerupte. Puteți șterge un serviciu doar dacă acesta nu apare în nicio ofertă sau factură.
Atunci când adăugați un serviciu la o ofertă sau la o factură, tariful orar implicit pentru acel serviciu este adăugat la ofertă sau la factură. Cu toate acestea, puteți ajusta tariful orar pentru orice serviciu înainte de a remite o anumită ofertă sau factură. Ajustarea tarifului pentru o ofertă sau o factură nu va afecta tariful orar implicit pentru serviciu.
Adăugarea datelor de servicii pe care le-ați stocat în Excel
Puteți să copiați și să lipiți date din Excel într-o foaie de date Access. Copierea și lipirea datelor respective vă poate economisi timp, mai ales dacă datele din Excel se află deja în rânduri sau coloane care sunt identice sau foarte asemănătoare cu coloanele din foaia de date.
Există două aspecte principale atunci când vă pregătiți să copiați datele Excel și să le lipiți în Access:
-
Dacă datele Excel sunt aranjate în rânduri (spre deosebire de coloane), ar trebui să transpuneți datele în Excel înainte de a le lipi în Access.
-
Dacă coloanele Excel nu sunt în aceeași ordine ca coloanele din foaia de date Access, ar trebui să rearanjați coloanele în Excel înainte de a le lipi în Access
Important: Coloana Cod serviciu trebuie să aibă o valoare pentru fiecare serviciu, iar valoarea trebuie să fie unică - adică două sau mai multe servicii nu pot avea același nume.
Notă: Pașii din această secțiune presupun că aveți date pentru toate cele patru coloane din foaia de date Servicii . Dacă nu aveți date pentru toate acestea, puteți copia datele pe care le aveți. Singura coloană care este necesară și trebuie să aibă valori unice este Cod serviciu.
Transpunerea datelor Excel din rânduri în coloane
Sfat: Dacă datele dvs. nu sunt ordonate la fel ca coloanele din foaia de date Access, luați în considerare inserarea unei foi de lucru în Excel și transpunerea datelor în noua foaie de lucru. Utilizarea unei foi de lucru noi vă poate ajuta să aranjați datele în aceeași ordine ca coloanele foii de date Access.
-
În Excel, selectați datele, apoi apăsați CTRL+C.
Sfat: Pentru a selecta mai multe grupuri de celule neadiacente, apăsați continuu tasta CTRL în timp ce selectați.
-
Faceți clic dreapta pe o celulă din afara datelor selectate (de exemplu, o celulă de sub cel mai de jos rând al selecției), apoi, sub Opțiuni lipire, faceți clic pe butonul Transpunere :
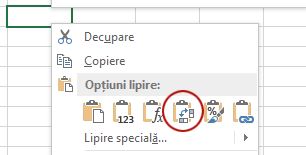
Rearanjarea coloanelor de date Excel care sunt în altă ordine decât foaia de date Servicii
-
Deschideți registrul de lucru Excel care conține datele despre serviciile dvs.
-
Inserați o foaie de lucru nouă. Pentru ajutor cu acest pas, consultați articolul Excel Inserarea sau ștergerea unei foi de lucru.
-
În foaia de lucru nouă:
-
Tastați sau lipiți Cod serviciu în celula A1.
-
Tastați sau lipiți Descriere serviciu în celula B1.
-
Tastați sau lipiți Tariful orar implicit în celula C1.
-
Tastați sau lipiți Note în celula D1.
-
-
Copiați numele sau codurile serviciilor în coloana A:
-
Faceți clic pe fila foii de lucru unde sunt listate numele sau codurile.
-
Selectați lista de nume sau coduri, apoi apăsați CTRL+C
-
Faceți clic pe fila noii foi de lucru.
-
Selectați celula A2, apoi apăsați CTRL+V.
-
-
Copiați descrierile serviciilor în coloana B:
-
Faceți clic pe celula B2, apoi tastați semnul egal (=).
-
Faceți clic pe fila foii de lucru în care sunt listate descrierile.
-
Faceți clic pe celula care conține prima descriere, apoi apăsați enter.
Excel lipește referința de celulă în celula B2 din foaia de lucru nouă. -
În foaia de lucru nouă, faceți clic din nou pe celula B2, apoi faceți dublu clic pe instrument de umplere

Excel lipește referințele de celule pentru restul listei în coloana B.
-
-
Repetați pasul 5, dar utilizați coloana C și copiați tarifele orare implicite pentru serviciile dvs.
-
Repetați pasul 5, dar utilizați coloana D și copiați notele pentru serviciile dvs.
Lipirea datelor din coloane care sunt în aceeași ordine ca coloanele din foaia de date Servicii
-
În Excel, selectați datele, apoi apăsați CTRL+C.
Pentru a selecta mai multe grupuri neadiacente de celule, apăsați continuu tasta CTRL în timp ce selectați.
-
În Access, pe fila Servicii , faceți clic dreapta pe asterisc în foaia de date, apoi faceți clic pe Lipire.
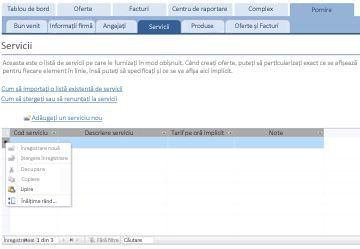
Adăugați servicii pe rând
-
Faceți clic pe Adăugați un serviciu nou pentru a deschide formularul Detalii serviciu și introduceți informații despre un serviciu.
-Sau– -
Introduceți date în foaia de date de pe fila Servicii .
Fila Produse: Introduceți informații despre produse
Pe fila Produse , adăugați informații despre produsele pe care le revindeți sau le utilizați în timpul serviciului.
Când adăugați un produs la o ofertă sau la o factură, prețul unitar este înregistrat ca parte a ofertei sau facturii. Cu toate acestea, puteți ajusta prețul unitar pentru orice produs înainte de a remite orice ofertă sau factură. Ajustarea prețului pe o ofertă sau pe o factură nu va afecta prețul unitar pentru produs.
Adăugarea datelor de produs pe care le-ați stocat în Excel
Puteți să copiați și să lipiți date din Excel într-o foaie de date Access. Copierea și lipirea datelor respective vă poate economisi timp, mai ales dacă datele din Excel se află deja în rânduri sau coloane care sunt identice sau foarte asemănătoare cu coloanele din foaia de date.
Există două aspecte principale atunci când vă pregătiți să copiați datele Excel și să le lipiți în Access:
-
Dacă datele Excel sunt aranjate în rânduri (spre deosebire de coloane), ar trebui să transpuneți datele în Excel înainte de a le lipi în Access.
-
Dacă coloanele Excel nu sunt în aceeași ordine ca coloanele din foaia de date Access, ar trebui să rearanjați coloanele în Excel înainte de a le lipi în Access
Important: Coloana Cod produs trebuie să aibă o valoare pentru fiecare serviciu, iar valoarea trebuie să fie unică , adică două sau mai multe servicii nu pot avea același nume.
Notă: Pașii din această secțiune presupun că aveți date pentru toate cele patru coloane din foaia de date Produse . Dacă nu aveți date pentru toate acestea, puteți copia datele pe care le aveți. Singura coloană care este necesară și trebuie să aibă valori unice este Codul produsului.
Transpunerea datelor Excel din rânduri în coloane
Dacă datele se află în rânduri (spre deosebire de coloane), transpuneți datele în Excel înainte de a le lipi în Access.
Sfat: Dacă datele dvs. nu sunt ordonate la fel ca coloanele din foaia de date Access, luați în considerare inserarea unei foi de lucru în Excel și transpunerea datelor în noua foaie de lucru. Utilizarea unei foi de lucru noi vă poate ajuta să aranjați datele în aceeași ordine ca coloanele foii de date Access.
-
În Excel, selectați datele, apoi apăsați CTRL+C.
Pentru a selecta mai multe grupuri de celule neadiacente, apăsați continuu tasta CTRL în timp ce selectați.
-
Faceți clic dreapta pe o celulă din afara datelor selectate (de exemplu, o celulă de sub cel mai de jos rând al selecției), apoi, sub Opțiuni lipire, faceți clic pe butonul Transpunere :
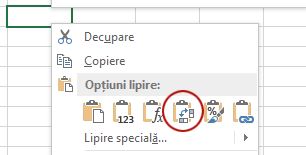
Rearanjarea coloanelor Excel care sunt în altă ordine decât foaia de date Produse
-
Deschideți registrul de lucru Excel care conține datele despre produsele dvs.
-
Inserați o foaie de lucru nouă. Pentru ajutor cu acest pas, consultați articolul Excel Inserarea sau ștergerea unei foi de lucru.
-
În foaia de lucru nouă:
-
Tastați sau lipiți Cod produs în celula A1.
-
Tastați sau lipiți Descriere produs în celula B1.
-
Tastați sau lipiți Preț unitar în celula C1.
-
Tastați sau lipiți Cantitate pe unitate în celula D1.
-
Tastați sau lipiți Note în celula E1.
-
-
Copiați numele sau codurile pentru produsele dvs. în coloana A:
-
Faceți clic pe fila foii de lucru unde sunt listate numele sau codurile.
-
Selectați lista de nume sau coduri, apoi apăsați CTRL+C
-
Faceți clic pe fila noii foi de lucru.
-
Selectați celula A2, apoi apăsați CTRL+V.
-
-
Copiați descrierile produselor în coloana B:
-
Faceți clic pe celula B2, apoi tastați semnul egal (=).
-
Faceți clic pe fila foii de lucru în care sunt listate descrierile.
-
Faceți clic pe celula care conține prima descriere, apoi apăsați enter.
Excel lipește referința de celulă în celula B2 din foaia de lucru nouă. -
În foaia de lucru nouă, faceți clic din nou pe celula B2, apoi faceți dublu clic pe instrument de umplere

Excel lipește referințele de celule pentru restul listei în coloana B.
-
-
Repetați pasul 5, dar utilizați coloana C și copiați prețul unitar pentru produsele dvs.
-
Repetați pasul 5, dar utilizați coloana D și copiați cantitatea per unitate pentru produsele dvs.
-
Repetați pasul 5, dar utilizați coloana E și copiați notele pentru produsele dvs.
Lipirea datelor din coloane care sunt în aceeași ordine ca coloanele din foaia de date Produse
-
În Excel, selectați datele, apoi apăsați CTRL+C.
Pentru a selecta mai multe grupuri neadiacente de celule, apăsați continuu tasta CTRL în timp ce selectați.
-
În Access, pe fila Produse , faceți clic dreapta pe asterisc în foaia de date, apoi faceți clic pe Lipire.
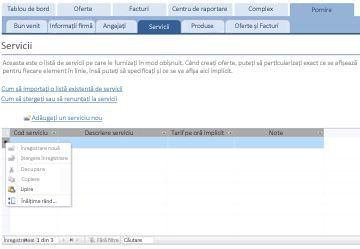
Adăugarea pe rând a produselor
-
Faceți clic pe Adăugare produs nou pentru a deschide formularul Detalii produs și introduceți informațiile despre produs.
-Sau– -
Introduceți date în foaia de date de pe fila Produse .
Oferte & fila Facturi: Introduceți oferte și facturi
Dacă aveți deja unele oferte și facturi la îndemână, le puteți introduce în foile de date de pe fila Oferte & Facturi .
-
Pentru a introduce o ofertă, faceți clic pe Adăugare ofertă nouă. Pentru a introduce o factură, faceți clic pe Adăugare factură nouă.
-
În formularul de detalii care se deschide, introduceți informațiile pe care le aveți, cum ar fi starea, angajatul care a produs oferta sau factura și clientul.
-
Dacă introduceți un client care nu se află în baza de date, Access vă solicită să introduceți noul client. Faceți clic pe Da, apoi completați informațiile pe care le aveți despre noul client. Atunci când închideți foaia de date, clientul va fi disponibil în lista verticală Client .
-
Faceți clic pe Salvare & Închidere după ce ați terminat fiecare ofertă sau factură. Datele sunt salvate și formularul se închide.
-
După ce ați terminat de adăugat oferte și facturi existente, faceți clic pe Următorul.
Tablou de bord: Urmărirea ofertelor și facturilor active
Fila Tablou de bord oferă un loc convenabil pentru a urmări ofertele deschise și facturile neplătite și pentru a adăuga o nouă ofertă sau o factură.
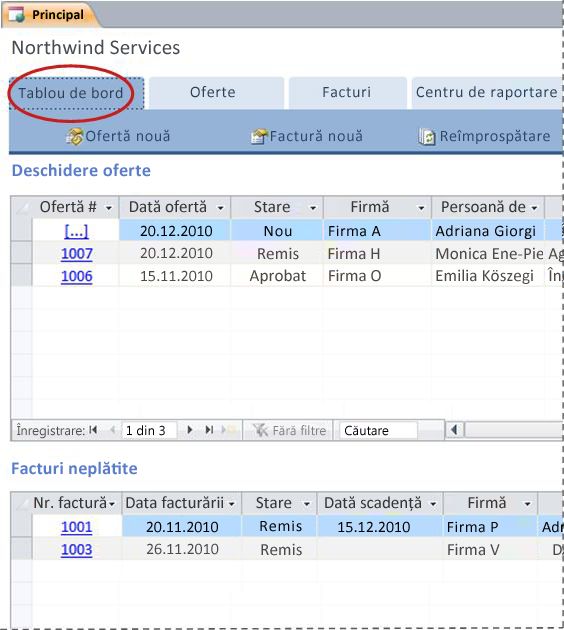
Vizualizarea detaliilor despre o ofertă sau o factură
-
Faceți clic pe o valoare de sub Ghilimele# pentru a deschide formularul Detalii ofertă pentru oferta respectivă.
Puteți să editați detaliile unei oferte înainte ca aceasta să fie remisă, de exemplu, dacă Starea este Nou.
-
Faceți clic pe o valoare de sub Factură# pentru a deschide formularul Detalii factură pentru acea factură
Crearea unei oferte sau a unei facturi noi
-
Faceți clic pe Ofertă nouă sau Pe Factură nouă, apoi completați formularul care apare.
Notă: Dacă nu sunteți conectat la baza de date, selectați numele dvs. din lista verticală Vânzător pentru a vă adăuga numele la ofertă sau la factură.
Ghilimele: Gestionați-vă toate ghilimelele
Fila Ghilimele furnizează vizualizări pentru a vă ajuta să gestionați ghilimelele în funcție de starea lor.
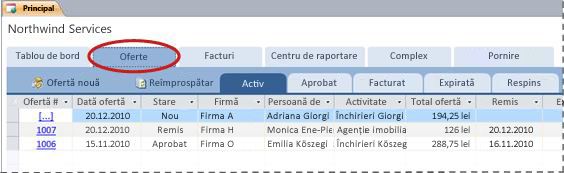
Ghilimelele sunt listate pe următoarele file:
-
Activ Listează ofertele care nu au fost facturate, respinse sau expirate.
-
Aprobat Listează ofertele care au fost aprobate sau facturate.
-
Facturate Listează ofertele care au fost facturate. Puteți vizualiza factura unei oferte listate.
-
Expirat Listează ofertele care au expirat fără a fi facturate.
-
Respins Listează ghilimelele care au fost respinse. Puteți aproba o ofertă respinsă pentru a o face disponibilă pentru facturare.
Vizualizarea detaliilor despre o ofertă
-
Faceți clic pe o valoare de sub Ghilimele# pentru a deschide formularul Detalii ofertă pentru oferta respectivă.
Puteți să editați detaliile unei oferte înainte ca aceasta să fie remisă, de exemplu, dacă Starea este Nou.
Formularul Detalii ofertă
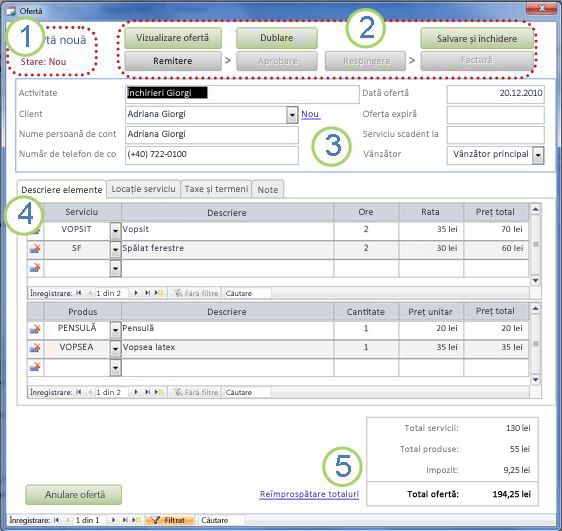
1. Numărul și starea ghilimelelor apar în colțul din stânga sus al formularului Detalii ofertă .
2. Utilizați butoanele din partea de sus a formularului Detalii ofertă pentru a remite, a aproba, a respinge sau a factura o ofertă, pentru a crea o dublură a unei oferte și pentru a vizualiza o ofertă în pregătirea pentru imprimare.
3. Informațiile generale despre o ofertă apar în casetele aflate imediat sub butoanele din partea de sus a formularului Detalii ofertă .
4. Filele din mijlocul formularului Detalii ofertă sunt pentru detalii despre oferta: elemente de linie (servicii și produse), locația serviciului, taxele și termenii și notele. Puteți ajusta tarifele și prețurile unitare pentru articolele de linie din orice ofertă fără a afecta valoarea implicită pentru serviciul sau produsul asociat.
5. Sumele totale pentru servicii, produse și taxe sunt afișate în colțul din dreapta jos al formularului Detalii ofertă . Dacă actualizați detaliile pe fila Elemente linie sau pe fila Impozite & Termeni , faceți clic pe Reîmprospătare totaluri pentru a actualiza sumele afișate în această zonă.
Creați o ofertă nouă
-
Pe fila Ghilimele , faceți clic pe Ofertă nouă, apoi completați formularul Detalii ofertă .
Notă: Dacă nu sunteți conectat la baza de date, selectați numele dvs. din lista verticală Vânzător pentru a vă adăuga numele la ofertă.
Remiteți o ofertă pentru aprobare
Ghilimelele care nu au fost remise nu au un număr de ofertă; valoarea [...] se afișează sub Cotație#.
-
Pe fila Ghilimele , faceți clic pe [...] în rândul care conține oferta pe care doriți să o remiteți.
Access deschide formularul Detalii ofertă și afișează oferta. -
Examinați informațiile generale și detaliile pentru ofertă și efectuați modificările necesare, cum ar fi adăugarea sau eliminarea elementelor de linie, ajustarea ratei sau a prețului unitar pentru un element de linie sau adăugarea de note.
-
În partea de sus a formularului Detalii ofertă , faceți clic pe Remitere.
Aprobarea sau respingerea unei oferte remise
-
Pe fila Ghilimele , faceți clic pe o valoare sub Ghilimele# pentru a deschide formularul Detalii ofertă și a afișa oferta.
-
Examinați informațiile ofertei și alegeți una dintre următoarele variante:
-
Dacă oferta este acceptabilă, faceți clic pe Aprobare în partea de sus a formularului Detalii ofertă .
-
Dacă oferta ar fi acceptabilă cu modificări minore, faceți clic pe Dublare în partea de sus a formularului Detalii ofertă . Access creează o ofertă nouă pe baza originalului. Apoi puteți să revizuiți și să remiteți oferta nouă, apoi să o aprobați.
-
Dacă oferta este inacceptabilă, faceți clic pe Respingere în partea de sus a formularului Detalii ofertă .
-
Transformați o ofertă aprobată într-o factură
-
Pe fila Ghilimele , faceți clic pe fila Aprobat .
Access afișează ofertele care au fost aprobate, inclusiv ofertele care au fost deja facturate. -
Faceți clic pe o valoare de sub Ghilimele# pentru a deschide formularul Detalii ofertă pentru oferta respectivă.
-
Revizuiți informațiile ofertei.
Notă: Nu puteți modifica detaliile unei oferte care a fost aprobată. Cu toate acestea, puteți crea o ofertă dublată făcând clic pe Dublare, revizuiți și remiteți oferta dublată, apoi aprobați și utilizați oferta respectivă pentru a crea o factură.
-
În partea de sus a formularului Detalii ofertă , faceți clic pe Factură.
Imprimarea sau trimiterea prin e-mail a unei oferte
-
Pe fila Ghilimele , faceți clic pe o valoare sub Ghilimele# pentru a deschide formularul Detalii ofertă și a afișa oferta.
-
În partea de sus a formularului Detalii ofertă , faceți clic pe Vizualizare citat.
Access deschide oferta în formularul în care va fi imprimată.Notă: Butoanele din partea de sus a ghilimelelor nu apar pe copia finală.
-
Faceți clic pe butonul corespunzător din partea de sus a ghilimelelor.
Facturi: Gestionați toate facturile
Pe fila Facturi , puteți să creați facturi noi și să revizuiți facturile după stare.
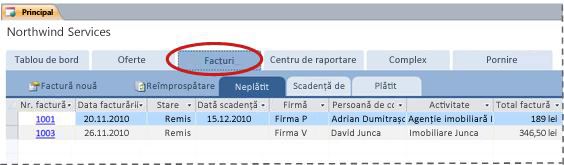
Facturile sunt listate pe următoarele file:
-
Neplătite Listează facturile care nu au fost plătite, dar care nu au depășit termenul de plată.
-
Liste cu termen depășit facturi care nu au fost plătite și cu termen depășit.
-
Plătit Listează facturile care au fost plătite.
Vizualizarea detaliilor despre o factură
-
Faceți clic pe o valoare de sub Factură# pentru a deschide formularul Detalii factură pentru acea factură.
Puteți edita detaliile unei facturi înainte ca aceasta să fie remisă, de exemplu, dacă Starea este Nou.
Formularul Detalii factură
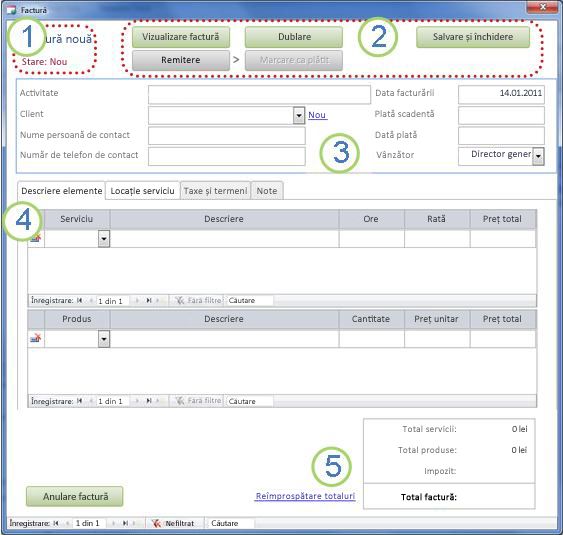
1. Numărul facturii și starea apar în colțul din stânga sus al formularului Detalii factură .
2. Utilizați butoanele din partea de sus a formularului Detalii factură pentru a remite o factură sau a o marca ca plătită, pentru a crea o dublură a unei facturi, pentru a vedea cum va arăta o factură atunci când este imprimată și pentru a salva modificările unei facturi și a închide formularul Detalii factură .
3. Informațiile generale despre o factură apar în casetele aflate imediat sub butoanele din partea de sus a formularului Detalii factură . Dacă factura a fost creată dintr-o ofertă, ea moștenește aceste informații de la oferta respectivă, dar puteți efectua modificări la factură fără a afecta oferta de origine.
4. Filele din mijlocul formularului Detalii factură sunt pentru detalii despre factură: articole de linie (servicii și produse), locația serviciului, taxele și termenii și notele. Dacă factura a fost creată dintr-o ofertă, aceasta moștenește aceste detalii de la acea ofertă, dar puteți efectua modificări la detaliile facturii fără a afecta oferta de origine. De asemenea, puteți ajusta tarifele și prețurile unitare pentru articolele de linie de pe orice factură, fără a afecta valoarea implicită pentru serviciul sau produsul asociat.
5. Sumele totale pentru servicii, produse și taxe sunt afișate în colțul din dreapta jos al formularului Detalii factură . Dacă actualizați detaliile pe fila Elemente linie sau pe fila Impozite & Termeni , faceți clic pe Reîmprospătare totaluri pentru a actualiza sumele afișate în această zonă.
Crearea unei facturi noi
-
Faceți clic pe Factură nouă, apoi completați formularul Detalii factură .
Notă: Dacă nu sunteți conectat la baza de date, selectați numele dvs. din lista verticală Vânzător pentru a vă adăuga numele la ofertă.
Remiteți o factură pentru plată
Facturile care nu au fost remise nu au un număr de factură; valoarea [...] este afișată sub Nr. factură.
-
Pe fila Facturi , faceți clic pe [...] în rândul care conține factura pe care doriți să o remiteți pentru plată.
Access deschide formularul Detalii factură și afișează factura. -
Examinați informațiile generale și detaliile pentru factură și faceți modificările necesare, cum ar fi adăugarea sau eliminarea articolelor de linie, ajustarea tarifului sau prețului unitar pentru un articol de linie sau adăugarea notelor.
-
În partea de sus a formularului Detalii factură , faceți clic pe Remitere.
Imprimarea sau trimiterea prin e-mail a unei facturi
-
Pe fila Facturi , faceți clic pe o valoare sub Factură# pentru a deschide formularul Detalii factură și a afișa factura.
-
În partea de sus a formularului Detalii factură , faceți clic pe Vizualizare factură.
Access deschide factura în formularul în care va fi imprimată.Notă: Butoanele din partea de sus a facturii nu apar pe copia finală.
-
Faceți clic pe butonul corespunzător din partea de sus a facturii.
Marcarea unei facturi plătite
-
Pe fila Facturi , pe fila Neplătite , faceți clic pe o valoare sub Factură# pentru a deschide formularul Detalii factură și a afișa factura.
-
În partea de sus a formularului Detalii factură , faceți clic pe Marcare plătit.
Centrul de raportare: Vizualizarea și imprimarea rapoartelor
Șablonul bază de date Servicii include patru rapoarte: o listă de clienți și trei rapoarte de vânzări (lunar, trimestrial și anual).
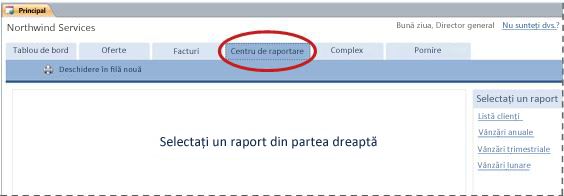
Pentru a previzualiza un raport:
-
Faceți clic pe fila Centru de raportare , apoi, sub Selectați un raport, faceți clic pe raportul pe care doriți să-l vizualizați.
Access afișează raportul în panoul de examinare.
Puteți particulariza previzualizarea utilizând opțiunile care apar în partea de sus a panoului de previzualizare. Opțiunile care apar depind de raportul pe care îl examinați.
Pentru a imprima un raport:
-
Examinați raportul pe care doriți să-l imprimați.
-
Pe fila Centru de raportare , faceți clic pe Deschidere în filă nouă, apoi apăsați CTRL+P.
Avansat: Gestionarea serviciilor, produselor, angajaților și clienților
Fila Complex oferă un loc convenabil pentru gestionarea următoarelor liste:
-
Customers
-
Angajați
-
Produse
-
Servicii
Fiecare listă este afișată ca foaie de date, unde este mai ușor să depistați inconsistențele și să efectuați modificări în masă ale datelor.
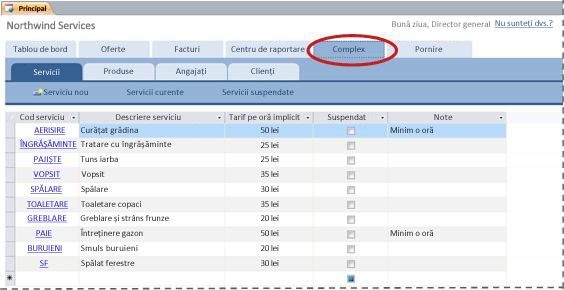
Pașii următori
Pe măsură ce începeți să utilizați baza de date Servicii pentru a vă gestiona firma, cel mai probabil vă veți gândi la modalități noi în care doriți să interogați sau să filtrați datele. De asemenea, este posibil să descoperiți că doriți să modificați baza de date pentru a se potrivi mai bine necesităților dvs. Linkurile din această secțiune vă duc la mai multe informații despre activitățile și modificările obișnuite pe care le puteți face.
-
Pentru informații despre găsirea, filtrarea sau interogarea datelor în Access, consultați următoarele:
-
Pentru mai multe informații detaliate despre crearea obiectelor bazei de date noi, consultați următoarele:
-
Și, în sfârșit, un articol important despre protejarea datelor: Protejarea datelor cu ajutorul proceselor de backup și restaurare










