Uneori poate doriți să potriviți o imagine într-un spațiu dintr-un buletin informativ sau o broșură fără să deformați imaginea sau să îi modificați aspectul.
Puteți să redimensionați sau să trunchiați pentru a modifica dimensiunea unei imagini. Redimensionarea modifică dimensiunile imaginii prin lărgirea sau micșorarea acestuia, în timp ce trunchierea reduce dimensiunea imaginii, eliminând marginile verticale sau orizontale. Trunchierea este utilizată adesea pentru a ascunde sau a ascunde parțial o parte a unei imagini, fie pentru accentuare, fie pentru a elimina porțiuni nedorite.
-
Faceți clic pe imagine și pe Formatare - Instrumente imagine > Trunchiere.

-
Poziționați ghidajul de trunchiere deasupra unei margini sau deasupra unui colț.
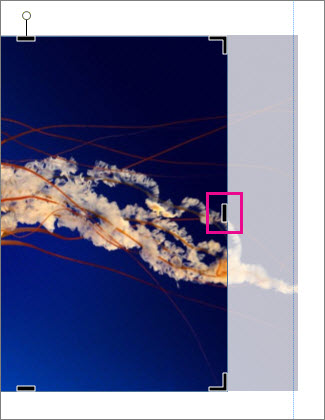
-
Alegeți una dintre următoarele acțiuni:
-
Pentru a trunchia o latură, glisați ghidajul central de pe acea latură.
-
Pentru a trunchia egal două laturi odată, mențineți apăsată tasta Ctrl în timp ce glisați un ghidaj central.
-
Pentru a trunchia uniform și simultan toate cele patru laturi ale imaginii, țineți apăsat Ctrl+Shift în timp ce glisați un ghidaj de colț.
Note:
-
Eliberați butonul mouse-ului pentru a vedea imaginea trunchiată.
-
Faceți clic pe instrumentul de trunchiere pentru a vedea doar imaginea trunchiată. Pentru a vizualiza din nou întreaga imagine, faceți clic din nou pe instrumentul Trunchiere. Imaginea afișează clar porțiunea trunchiată, iar restul imaginii ca imagine transparentă.
-
Instrumentele Potrivire, Umplere, Panoramare și Rotire
Potrivire
Dacă imaginea dvs. este mai mare sau mai mică decât cadrul imaginii, puteți să redimensionați imaginea pentru a se potrivi fără să îi modificați aspectul.
-
Faceți clic pe imagine și pe Formatare - Instrumente imagine > Potrivire.

Imaginea se redimensionează pentru a se potrivi în cadrul imaginii.
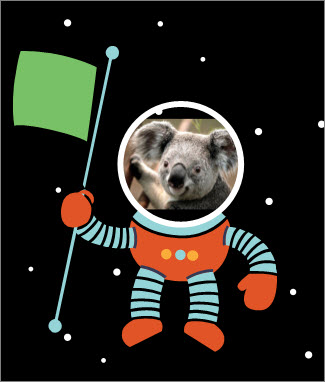
Notă: Pentru ca imaginea să rămână aproape aceeași, o parte din porțiunile exterioare ale imaginii pot fi trunchiate.
Umplere
Utilizați instrumentul Umplere pentru a umple o zonă a imaginii fără a-i modifica aspectul.
-
Faceți clic pe imagine și faceți clic pe Formatare - Instrumente imagine > Umplere.

Imaginea se redimensionează pentru a umple zona de imagine.
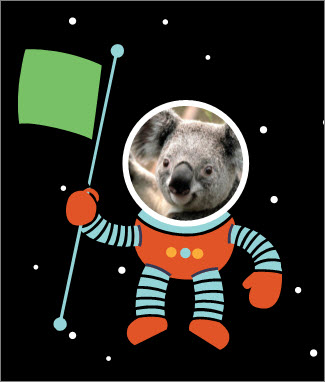
Notă: Pentru ca imaginea să rămână aproape aceeași, o parte din porțiunile exterioare ale imaginii pot fi trunchiate.
Panoramare
Puteți să centrați imaginea în timp ce utilizați instrumentul de trunchiere.
-
Faceți clic pe imagine și pe Formatare - Instrumente imagine > Trunchiere.

-
Mutați indicatorul mouse-ului peste imagine până când acesta se modifică în indicatorul Mutare.
-
Faceți clic și glisați imaginea pentru a o amplasa acolo unde doriți.
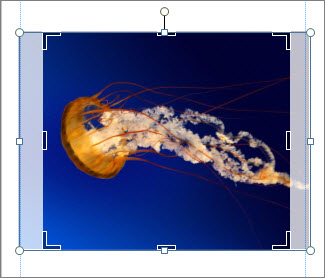
Notă: Pentru a continua trunchierea, faceți clic pe ghidajele de dimensionare pentru ca acestea să devină locul de focalizare.
Rotire
Puteți să rotiți imaginea în timp ce utilizați instrumentul de trunchiere.
-
Faceți clic pe imagine și pe Formatare - Instrumente imagine > Trunchiere.

-
Indicați spre ghidajul de dimensionare verde și glisați mouse-ul în direcția în care doriți să se rotească obiectul.
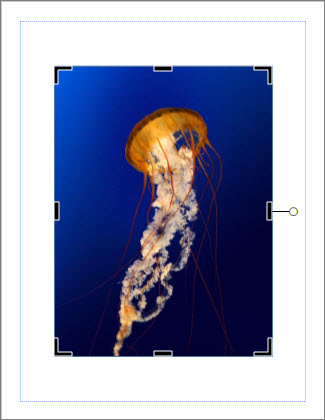
Notă: Pentru a roti cu câte 15 grade o dată, apăsați Shift în timp ce glisați ghidajul.
Puteți utiliza aceste caracteristici pentru a trunchia o imagine, a trunchia, a se potrivi, a completa, a Pan și a roti.
Trunchiere
Atunci când selectați o imagine în Publisher 2010 este disponibilă o filă nouă din panglica Instrumente imagine . Instrumentul trunchiere se află în grupul trunchiere din extremitatea dreaptă a acestei file noi.
Pentru a trunchia o imagine:
-
Selectați imaginea care va fi trunchiată.
-
Indicați spre fila Instrumente imagine care apare pe panglică.
-
Faceți clic pe butonul trunchiere .
-
Poziționați ghidajul de trunchiere deasupra unei margini sau deasupra unui colț.
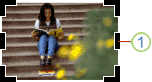
-
Alegeți una dintre următoarele acțiuni:
-
Pentru a trunchia o latură, glisați ghidajul central de pe acea latură.
-
Pentru a trunchia uniform pe două laturi în același timp, țineți apăsată tasta CTRL în timp ce glisați un ghidaj central.
-
Pentru a trunchia toate cele patru laturi simultan și a menține proporțiile imaginii, țineți apăsat CTRL + SHIFT în timp ce glisați un ghidaj de colț.
Notă:
Când eliberați butonul mouse-ului, imaginea este trunchiată.
Atunci când deselectați instrumentul trunchiere, imaginea va afișa doar secțiunea trunchiată. Totuși, dacă selectați imaginea și faceți clic pe instrumentul trunchiere din nou, se va afișa întreaga imagine, cu porțiunea trunchiată afișând clar și restul imaginii ca transparență spălată.
-
Potrivire
Dacă imaginea este mai mare sau mai mică decât zona de imagine Publisher 2010 vă permite să redimensionați rapid imaginea pentru a se potrivi menținând raportul de aspect original.
-
Selectați imaginea.
-
Indicați spre fila Instrumente imagine care apare pe panglică.
-
În grupul trunchiere , faceți clic pe butonul Potrivire .
-
Imaginea se redimensionează pentru a se potrivi în zona de imagine.
Notă: Deoarece imaginea își menține raportul de aspect, aceasta poate avea ca rezultat trunchierea. .
Umplere
Pentru a completa rapid o zonă de imagine păstrând raportul de aspect original, puteți utiliza instrumentul umplere .
-
Selectați imaginea.
-
Indicați spre fila Instrumente imagine care apare pe panglică.
-
În grupul trunchiere , faceți clic pe butonul umplere .
-
Imaginea se redimensionează pentru a umple zona de imagine.
Notă: Deoarece imaginea își menține raportul de aspect în timp ce umple zona de imagine, toate părțile imaginii care se încadrează în zona de imagine vor fi trunchiate.
Panoramare
În timp ce utilizați instrumentul trunchiere, puteți muta imaginea în zona de imagine trunchiată pentru a vă asigura că imaginea este centrată așa cum doriți.
-
Selectați imaginea.
-
Indicați spre fila Instrumente imagine care apare pe panglică.
-
Faceți clic pe butonul trunchiere .
-
Poziționați indicatorul mouse-ului peste obiect până când indicatorul se transformă în indicatorul Mutare .
-
Faceți clic și glisați imaginea pentru a o poziționa în ghidajele de trunchiere.
Notă: După ce faceți acest lucru, imaginea va avea focalizarea în locul cadrului de trunchiere. Pentru a reveni la trunchiere, faceți clic din nou pe ghidajele de trunchiere, astfel încât acestea să devină focalizate.
Rotire
De asemenea, puteți să rotiți imaginea în timp ce utilizați instrumentul trunchiere.
-
Selectați imaginea.
-
Indicați spre fila Instrumente imagine care apare pe panglică.
-
Faceți clic pe butonul trunchiere .
-
Indicați spre ghidajul de rotire verde.
-
Glisați mouse-ul în direcția în care doriți să se rotească obiectul.
Notă: Pentru a roti în incremente de 15 grade, țineți apăsată tasta Shift în timp ce glisați ghidajul.
Deși Microsoft Office Publisher 2007 are câteva capacități de editare a fotografiilor de bază care vă permit să trunchiați o imagine într-o formă dreptunghiulară, nu este un program de editare a fotografiilor. Cu toate acestea, există modalități de a crea o imagine nedreptunghiulară.
Notă: Nu puteți trunchia o formă automată, un obiect WordArt sau GIF animat în publicație. Pentru a trunchia un GIF animat, utilizați un program de editare GIF animat, apoi inserați din nou fișierul.
Trunchierea unei imagini într-o formă dreptunghiulară
-
Selectați imaginea.
Atunci când selectați o imagine, apare bara de instrumente imagine .

-
Pe bara de instrumente imagine , faceți clic pe trunchiere

-
Poziționați ghidajul de trunchiere deasupra unei margini sau deasupra unui colț.
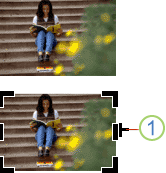
1. ghidaj de trunchiere
-
Alegeți una dintre următoarele acțiuni:
-
Pentru a trunchia o latură, glisați ghidajul central de pe acea latură.
-
Pentru a trunchia uniform pe două laturi în același timp, țineți apăsată tasta CTRL în timp ce glisați un ghidaj central.
-
Pentru a trunchia toate cele patru laturi simultan și a menține proporțiile imaginii, țineți apăsat CTRL + SHIFT în timp ce glisați un ghidaj de colț.
Notă: Când eliberați butonul mouse-ului, imaginea este trunchiată.
-
Trunchierea unei imagini într-o formă non-dreptunghiulară
Pentru a trunchia o imagine într-o formă non-dreptunghiulară, cum ar fi o stea sau un cerc, trebuie să procedați astfel:
-
Inserați o imagine într-o formă, cum ar fi un cerc.
-
Utilizați caracteristicile de editare a fotografiilor din Office Publisher 2007 cu imagini digitale, Microsoft Digital Image Pro sau alt program de editare de fotografii, apoi inserați imaginile trunchiate într-o publicație. Nu uitați să verificați ajutorul din Programul de editare a fotografiilor pentru mai multe informații despre cum să trunchiați o imagine.










