Visio vă permite să transformați text și tabele complicate care sunt greu de înțeles în diagrame vizuale care comunică informații dintr-o privire. Există multe tipuri de diagrameVisio, inclusiv organigrame, diagrame de rețea, fluxuri de lucru și planuri pentru acasă sau office. Noțiunile de bază pentruVisio pot fi rezumate în trei pași de bază: utilizarea unui șablon, aranjarea și conectarea formelor și modificarea formelor cu text.
Notă: Dacă aveți Visio Plan 2, aveți acces atât la aplicația instalată, cât și la versiunea web de Visio. Cu Visio Plan 1, obțineți doar versiunea web deVisio. Nu sunteți sigur ce licență aveți? Puteți verifica ce versiune aveți.
Notă: Consultați Instalați Visio dacă nu ați instalat încă aplicațiaVisio.
Tutorial: 3 pași de bază pentru a crea o diagramă Visio:
Alegerea și deschiderea unui șablon
Șabloanele includ tipare, forme și măsurători de grilă, pentru a vă ajuta să începeți lucrul rapid și ușor atunci când faceți diagrama.
-
Șabloanele sunt livrate cu tipare pline de formele necesare pentru a crea un anumit tip de desen.
Șablonul Plan reședință , de exemplu, se deschide cu tipare pline de forme, cum ar fi pereți, mobilier, aparate electrocasnice, dulapuri și așa mai departe.
Șablonul Organigramă include forme distincte pentru directori, manageri, asistenți, posturi, consultanți, posturi vacante și altele.
-
Dimensiunea corespunzătoare a grilei și măsurătorile riglei
Unele desene necesită o scală specială. De exemplu, șablonul Plan site se deschide cu o scală tehnică, unde 1 inch reprezintă 3 metri. Șabloanele sunt gata cu setările potrivite pentru tipul de desen.
-
File speciale
Unele șabloane au caracteristici unice pe care le puteți găsi pe filele speciale din panglică. De exemplu, atunci când deschideți șablonul Aspect Office , apare o filă Plan . Puteți utiliza fila Plan pentru a configura opțiunile de afișare specifice diagramelor de aspect Office.
-
Experți pentru a vă ajuta cu tipuri speciale de desene
În unele cazuri, atunci când deschideți un șablonVisio, un expert vă ajută să începeți. De exemplu, șablonul Plan spațiu se deschide cu un expert care vă ajută să configurați informațiile despre spațiu și sală.
-
Porniți aplicațiaVisio sau deschideți Visio pe web. DacăVisio este deja deschis, selectați Fișier > Nou.
Notă: Nu ați instalat încăVisio ? Dacă aveți Visio Plan 2, puteți să descărcați și să instalați aplicația desktop Visio.
-
Selectați șablonul dorit sau selectați Diagramă de bază pentru a începe de la zero.
De asemenea, puteți vedea mai multe șabloane făcând clic pe Categorii și puteți introduce termeni de căutare pentru șabloane.
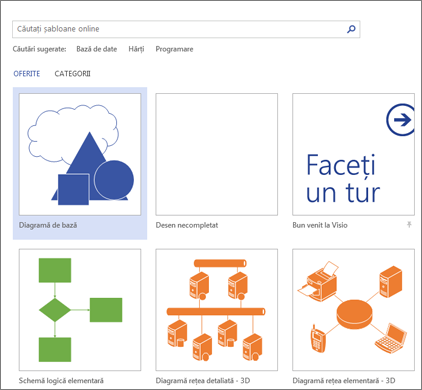
-
Dacă utilizați linkul desktop, poate fi necesar să specificați un anumit tip de șablon, apoi să selectați Creare.
Aranjarea și conectarea formelor
Pentru a crea diagrama, glisați formele din tiparul din fereastra Forme pe pânză și le conectați. Există mai multe modalități de a conecta forme, dar cel mai simplu mod este cu săgețile Conectare automată.
Notă: Conectarea automată este disponibilă în mod implicit atunci când desenul se bazează pe un șablon pentru un tip care necesită de obicei conexiuni, cum ar fi o schemă logică. Dacă nu vedeți săgețile Conectare automată 
Formele Visio sunt obiecte gata făcute pe care le glisați în pagina de desen; acestea sunt blocurile componente ale diagramei.
Atunci când glisați o formă din fereastra Forme în pagina de desen, forma originală rămâne în tipar. Originalul se numește formă coordonatoare. Forma pe care o puneți în desen este o copie a acelui coordonator, numită și instanță . Puteți glisa în desen oricâte instanțe ale aceleiași forme doriți.
În loc de imagini statice, puteți să creați diagrameVisio conectate la date care afișează date, să fie ușor de reîmprospătat și să creșteți dramatic productivitatea. Puteți utiliza o largă varietate de șabloane și tipare de diagrame în Visio pentru a înțelege, a acționa și a partaja informații despre sistemele, resursele și procesele organizaționale din întreaga întreprindere.
Rotirea și redimensionarea formelor
-
Ghidaje de rotire
Ghidajul rotund

-
Săgeți de conexiune pentru Conectare automată
Săgețile de conexiune

-
Ghidaje de selecție pentru redimensionarea formelor
Puteți utiliza ghidajele de selectare pătrate pentru a modifica înălțimea și lățimea formei. Faceți clic și glisați un ghidaj de selecție din colțul unei forme pentru a mări forma fără a-i modifica proporțiile sau faceți clic și glisați un ghidaj de selecție pe marginea unei forme pentru a face forma mai înaltă sau mai lată.
Formele Visio pot păstra datele
Puteți adăuga date la fiecare formă tastându-le în fereastra Date formă - pe fila Vizualizare , în grupul Afișare , faceți clic pe Panouri de activități, apoi faceți clic pe Date formă. Cu Visio Professional Edition, puteți importa date și dintr-o sursă de date externă.
Datele nu se afișează în desen în mod implicit. Pentru a vedea datele pentru o formă individuală, deschideți fereastra Date formă în Data > Show/Hide > Shape Data Window, apoi selectați forma.
Dacă doriți să afișați datele pentru multe forme în același timp, puteți utiliza o caracteristică numită grafice de date, de asemenea, pe fila Date . Ilustrația următoare afișează datele pentru doi arbori în același timp.
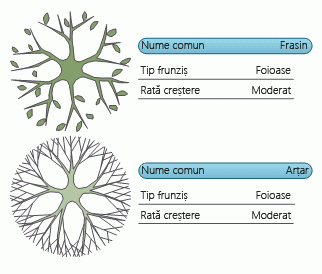
Forme Visio cu comportament special
Multe forme Visio au un comportament special pe care îl puteți găsi dacă lărgiți, faceți clic dreapta sau mutați ghidajul de control galben în formă.
De exemplu, puteți să extindeți o formă Persoane pentru a afișa mai multe persoane sau să extindeți forma Floare în creștere pentru a indica creșterea.
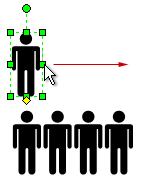
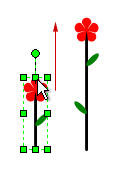
Sfat: O modalitate foarte bună de a afla ce poate face o formă este să faceți clic dreapta pe aceasta pentru a vedea dacă există comenzi speciale în meniul său de comenzi rapide.
Dacă construiți o organigramă, formele pot construi automat structura de raportare. Glisați forma fiecărei persoane în diagramă și fixați-o deasupra formei managerului său. Formele se conectează automat pentru a afișa ierarhia.
-
În fereastra Forme , selectați o formă și glisați-o pe pânză.
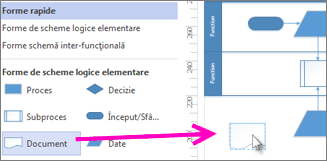
-
Țineți mouse-ul peste una dintre săgeți și apare o minibară de instrumente cu primele patru forme în zona Forme rapide.
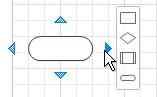
-
De asemenea, puteți glisa toate formele pe pânză. Apoi țineți mouse-ul peste o formă până când apar săgețile. Apoi luați o săgeată și glisați-o într-o formă la care doriți să vă conectați.
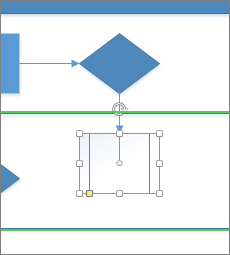
-
Dacă utilizați aplicația desktop Visio, puteți, de asemenea, să glisați o formă nouă direct din fereastra Forme în săgețile unei forme existente și să le conectați automat.
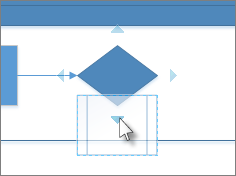
Adăugarea de text la forme și conectori
Acum este momentul să adăugați detalii la diagramă, adăugând text. Pentru mai multe detalii despre lucrul cu textul, consultați Adăugarea, editarea, mutarea sau rotirea textului din forme și Adăugarea de text la o pagină.
-
Selectați o formă.
-
Tastați textul. Atunci când începeți să tastați,Visio comută forma selectată la modul de editare text.
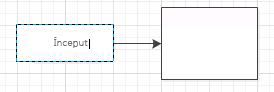
-
Faceți clic pe o zonă goală din pagină sau apăsați Esc după ce ați terminat.
Notă: Pentru a muta textul într-o formă, accesați Pornire > Instrumente > Bloc text


Adăugați text la un conector în același mod. După ce apăsați ESC sau faceți clic în altă parte, selectați din nou conectorul și veți vedea o casetă mică în text: acesta este ghidajul pentru mutarea blocului de text. Faceți clic pe titlu și glisați-l în sus, în jos sau lângă conector.
Particularizarea diagramei Visio
După ce ați creat diagrama Visio, puteți face mai multe pentru a o personaliza:
-
Pe fila Proiectare, plasați indicatorul mouse-ului peste diversele teme.
Visio aplică temporar fiecare temă atunci când treceți cu indicatorul mouse-ului peste aceasta.
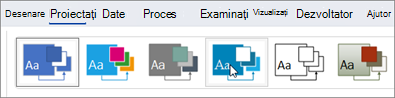
-
Pentru a vedea alte teme disponibile, faceți clic pe Mai multe

-
Faceți clic pe tema pe care doriți să o aplicați la diagramă.
-
Faceți clic pe Proiectare, apoi faceți clic pe Fundaluri.
-
Faceți clic pe un fundal.
Diagrama dvs. primește o pagină de fundal nouă, numită VBackground-1, în partea de jos a pânzei.

-
Faceți clic pe Proiectare > Borduri și titluri și faceți clic pe stilul de titlu dorit.
-
Faceți clic pe un stil de titlu.
Titlul și bordura apar pe pagina de fundal.
-
În partea de jos a zonei de diagrame, faceți clic pe fila VBackground-1.
-
Faceți clic pe textul titlului.
Se selectează întreaga bordură, dar, când începeți să tastați, se modifică textul titlului.
-
Tastați titlul, apoi apăsați ESC.
-
Pentru a edita alt text în bordură, selectați mai întâi întreaga bordură, apoi faceți clic pe textul de modificat și începeți să tastați. Poate fi necesar să faceți clic de mai multe ori pentru a selecta textul.
-
Faceți clic pe Pagina-1 din colțul din dreapta jos al paginii pentru a reveni la desen.
Tutorial: 3 pași de bază pentru a crea o diagramă Visio:
Alegerea și deschiderea unui șablon
Șabloanele includ tipare, forme și măsurători de grilă, pentru a vă ajuta să începeți lucrul rapid și ușor atunci când faceți diagrama.
-
Șabloanele sunt livrate cu tipare pline de formele necesare pentru a crea un anumit tip de desen.
Șablonul Plan reședință , de exemplu, se deschide cu tipare pline de forme, cum ar fi pereți, mobilier, aparate electrocasnice, dulapuri și așa mai departe.
Șablonul Organigramă include forme distincte pentru directori, manageri, asistenți, posturi, consultanți, posturi vacante și altele.
-
Dimensiunea corespunzătoare a grilei și măsurătorile riglei
Unele desene necesită o scală specială. De exemplu, șablonul Plan site se deschide cu o scală tehnică, unde 1 inch reprezintă 3 metri. Șabloanele sunt gata cu setările potrivite pentru tipul de desen.
-
File speciale
Unele șabloane au caracteristici unice pe care le puteți găsi pe filele speciale din panglică. De exemplu, atunci când deschideți șablonul Aspect Office , apare o filă Plan . Puteți utiliza fila Plan pentru a configura opțiunile de afișare specifice diagramelor de aspect Office.
-
Experți pentru a vă ajuta cu tipuri speciale de desene
În unele cazuri, atunci când deschideți un șablon Visio, un expert vă ajută să începeți. De exemplu, șablonul Plan spațiu se deschide cu un expert care vă ajută să configurați informațiile despre spațiu și sală.
-
Deschideți Visio pe web. Dacă Visio este deja deschis, selectați Fișier > Nou.
Notă: Dacă aveți Visio Plan 2, puteți, de asemenea, să descărcați și să instalați aplicația desktop Visio.
-
Selectați Creare sub șablonul dorit sau selectați Creare sub Diagramă de bază pentru a începe de la zero.
Aranjarea și conectarea formelor
Pentru a crea diagrama, glisați formele din tiparul din panoul Forme pe pânză și le conectați. Există mai multe modalități de a conecta forme, dar cel mai simplu mod este să le conectați automat.
Notă: Consultați Adăugarea și conectarea formelor în Visio pentru web sau Modificarea dimensiunii, rotirii și ordinii unei forme în Visio pentru web pentru a afla mai multe despre utilizarea formelor.
-
În fereastra Forme , selectați o formă și glisați-o pe pânză.
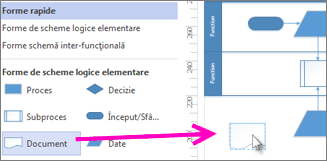
-
Țineți mouse-ul peste una dintre săgeți și apare o minibară de instrumente cu primele patru forme în zona Forme rapide.
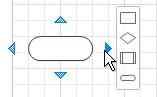
-
De asemenea, puteți glisa toate formele pe pânză. Apoi țineți mouse-ul peste o formă până când apar săgețile. Apoi luați o săgeată și glisați-o într-o formă la care doriți să vă conectați.
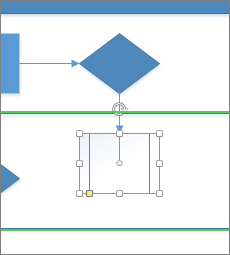
-
Dacă utilizați aplicația desktop Visio, puteți, de asemenea, să glisați o formă nouă direct din fereastra Forme în săgețile unei forme existente și să le conectați automat.
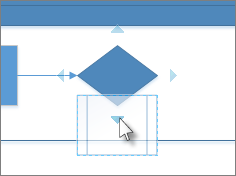
Adăugarea de text la forme și conectori
Acum este momentul să adăugați detalii la diagramă, adăugând text. Pentru mai multe detalii despre lucrul cu textul, consultați Adăugarea și formatarea textului în Visio pentru web.
-
Selectați o formă.
-
Tastați textul. Atunci când începeți să tastați,Visio comută forma selectată la modul de editare text.
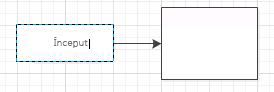
-
Faceți clic pe o zonă goală din pagină sau apăsați Esc după ce ați terminat.
Notă: Pentru a muta textul într-o formă, accesați Pornire > Instrumente > Bloc text


Adăugați text la un conector în același mod. După ce apăsați ESC sau faceți clic în altă parte, selectați din nou conectorul și veți vedea o casetă mică în text: acesta este ghidajul pentru mutarea blocului de text. Faceți clic pe titlu și glisați-l în sus, în jos sau lângă conector.
Particularizarea diagramei Visio
După ce ați creat diagrama Visio, puteți face mai multe pentru a o personaliza:
-
Pe fila Proiectare, plasați indicatorul mouse-ului peste diversele teme.
Visio aplică temporar fiecare temă atunci când treceți cu indicatorul mouse-ului peste aceasta.
-
Pentru a vedea alte teme disponibile, faceți clic pe Mai multe.
-
Faceți clic pe tema pe care doriți să o aplicați la diagramă.
-
Faceți clic pe Proiectare, apoi faceți clic pe Fundaluri.
-
Faceți clic pe un fundal.
Diagrama dvs. primește un fundal nou și o nouă pagină de fundal numită VBackground-1. Această pagină pe care o puteți vedea în filele de pagină din partea de jos a pânzei.
-
Faceți clic pe Proiectare > Borduri și titluri și faceți clic pe stilul de titlu dorit.
-
Faceți clic pe un stil de titlu.
Titlul și bordura apar pe pagina de fundal.
-
În partea de jos a zonei de diagrame, faceți clic pe fila VBackground-1.
-
Faceți clic pe textul titlului.
Se selectează întreaga bordură, dar, când începeți să tastați, se modifică textul titlului.
-
Tastați titlul, apoi apăsați ESC.
-
Pentru a edita alt text în bordură, selectați mai întâi întreaga bordură, apoi faceți clic pe textul de modificat și începeți să tastați. Poate fi necesar să faceți clic de mai multe ori pentru a selecta textul.
-
Faceți clic pe Pagina-1 din colțul din dreapta jos al paginii pentru a reveni la desen.










