Chiar dacă versiunile mai recente de PowerPoint arată destul de diferit față de versiunile anterioare, comenzile și funcțiile cu care sunteți obișnuit sunt încă aici. Toate se află acum în panglică, un fel de meniu care le organizează într-un mod vizual.
Haideți să vedem mai întâi cum funcționează panglica, apoi vom vedea cum să aflați unde sunt amplasate caracteristicile.
Cum lucrați cu panglica?
Atunci când deschideți un document PowerPoint, panglica apare ca un rând de etichete sau sub numele de file.
Atunci când accesați o filă, se deschide panglica pentru acea filă și puteți vedea instrumentele și funcțiile care se aflau anterior în meniuri și bare de instrumente în versiunile anterioare de PowerPoint.
Când vedeți o caracteristică cu o săgeată 
De asemenea, este posibil să observați că lansatorii 
Ce se află în filele panglicii?
Filele panglicii grupează instrumentele și caracteristicile împreună, în funcție de scopul lor. De exemplu, pentru a face diapozitivele să arate mai bine, căutați opțiuni pe fila Proiectare . Instrumentele pe care le utilizați pentru a anima elemente din diapozitiv se află pe fila Animații .
Iată ceea ce veți găsi în fiecare filă din panglica PowerPoint.
1. Pornire
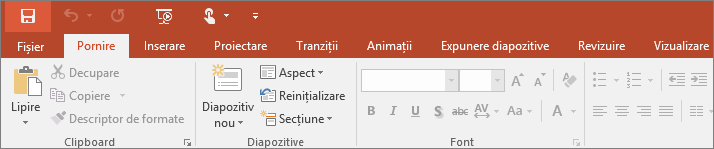
Fila Pornire cuprinde caracteristicile Decupare și Lipire, opțiunile Font și Paragraf și elementele de care aveți nevoie pentru a adăuga și a organiza diapozitivele.
2. Inserare
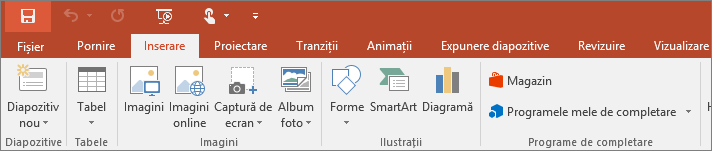
Faceți clic pe Inserare pentru a adăuga ceva într-un diapozitiv. Puteți adăuga imagini, forme, diagrame, linkuri, casete text, videoclipuri și multe altele.
3. Design
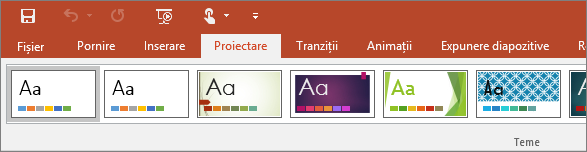
Pe fila Proiectare, puteți să adăugați o temă sau o schemă de culori sau să formatați fundalul diapozitivului.
4. Tranziții
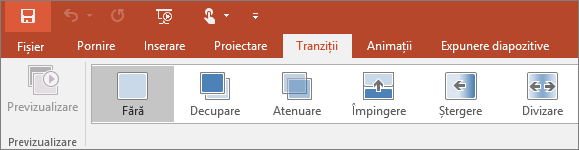
Configurați modul în care diapozitivele se modifică de la una la alta pe fila Tranziții . Găsiți o galerie de tranziții posibile în grupul Tranziție la acest diapozitiv - faceți clic pe Mai multe 
5. Animații
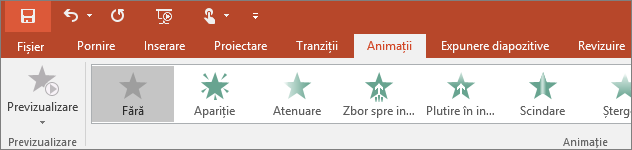
Utilizați fila Animații pentru a coregrafia mișcarea elementelor din diapozitive. Rețineți că puteți vedea multe animații posibile în galeria din grupul Animație și puteți vedea mai multe făcând clic pe Mai multe 
6. Expunere de diapozitive
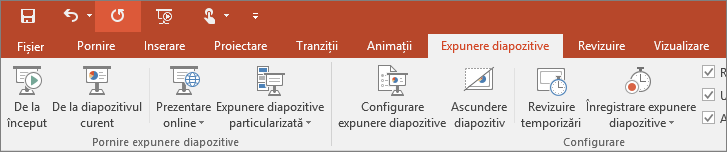
Pe fila Expunere diapozitive, configurați modul în care doriți să afișați prezentarea altor persoane.
7. Revizuire
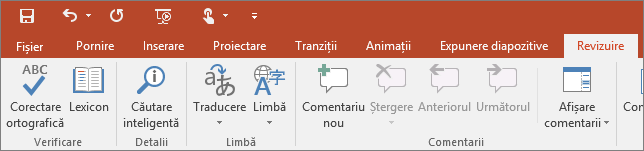
Fila Revizuire vă permite să adăugați comentarii, să rulați o verificare ortografică sau să comparați o prezentare cu alta (cum ar fi o versiune anterioară).
8. Vizualizare

Vizualizările vă permit să vedeți prezentarea în moduri diferite, în funcție de situația în care vă aflați în procesul de creare sau de livrare.
9. Fișier
La un capăt al panglicii se află fila Fișier, pe care o utilizați pentru acțiunile din culise pe care le efectuați cu un fișier, cum ar fi deschiderea, salvarea, partajarea, exportul, imprimarea și gestionarea prezentării. Faceți clic pe fila Fișier pentru a deschide o nouă vizualizare, denumită Backstage.
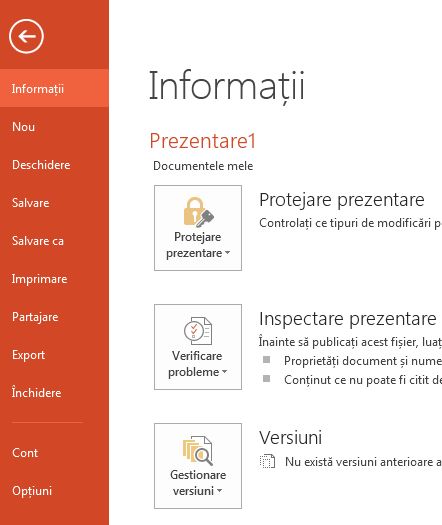
Faceți clic din lista de pe margine pentru a efectua acțiunea dorită; de exemplu, faceți clic pe Imprimare pentru a găsi opțiunile și setările pentru imprimarea prezentării. Faceți clic pe Înapoi 
10. Filele Instrumente
Atunci când selectați anumite elemente dintr-un diapozitiv, cum ar fi o imagine, o formă, o ilustrație SmartArt sau o casetă text, apare temporar o filă suplimentară.
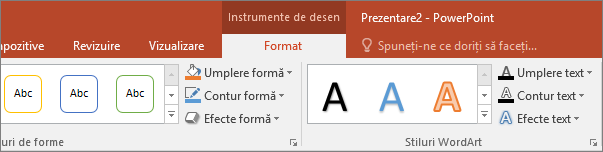
În exemplul de mai sus, este selectată o formă sau o casetă text, astfel că apare fila Instrumente de desen . Dacă selectați o imagine, apare fila Instrumente imagine . Alte astfel de file sunt Instrumente SmartArt, Instrumente diagramă, Instrumente tabel și Instrumente video. Pentru a economisi spațiu pe panglică, aceste file sunt vizibile doar în timp ce un element corespondent este selectat în diapozitiv.










