Jurnal înregistrează automat acțiunile pe care le alegeți și care se referă la anumite persoane de contact și amplasează acțiunile într-o vizualizare Cronologie. Puteți utiliza Jurnal pentru a urmări Microsoft Outlook elemente, cum ar fi mesaje de e-mail sau întâlniri. De asemenea, poate urmări alte fișiere Microsoft Office, cum ar fi documente Word sau registre de lucru Excel.
Jurnal păstrează o înregistrare a oricărei interacțiuni pe care doriți să o rețineți, chiar și a unui element care nu se află pe computer, cum ar fi o conversație telefonică sau o scrisoare pe hârtie pe care ați trimis-o sau ați primit-o.
Iată cum să găsiți Jurnal.
-
Pe Bara de navigare, faceți clic pe foldere

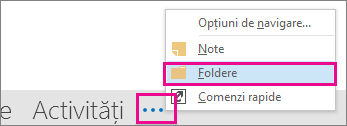
-
Puteți să lucrați cu intrările de Jurnal existente sau să creați unele noi din panoul Folder.
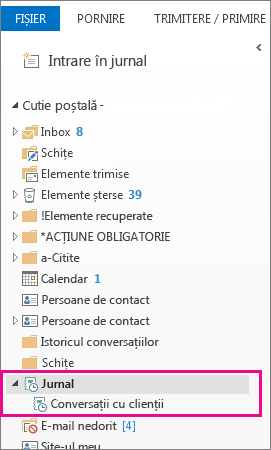
-
În panou Foldere, faceți clic pe folderul Jurnal.
-
Faceți clic pe Pornire.
-
În grupul Nou, faceți clic pe Intrare în jurnal.
-
În caseta Subiect, tastați o descriere.
-
În caseta Tip intrare, faceți clic pe tipul de intrare jurnal pe care o înregistrați.
-
Selectați alte opțiuni pe care le doriți.
Notă: Versiunile anterioare de Outlook includeau o caracteristică jurnal automat, care urmărea documentele deschise în alte aplicații Microsoft Office și în Windows. Această caracteristică nu este disponibilă în Outlook 2013 sau în versiunile mai noi.
-
În Jurnal, în vizualizarea Cronologie, faceți clic pe Vizualizare.
-
În grupul Vizualizare curentă faceți clic pe Setări vizualizare, apoi pe Coloane.
-
În caseta Selectare câmpuri disponibile din, faceți clic pe câmpul dorit. În mod normal, acesta ar fi Câmpuri utilizate frecvent sau Toate câmpurile Jurnal.
-
În caseta Câmpuri dată/oră disponibile, faceți clic pe câmpul care conține ora pe care doriți să o utilizați ca oră de început pentru element, apoi faceți clic pe Start.
-
În caseta Câmpuri dată/oră disponibile, faceți clic pe câmpul care conține ora pe care doriți să o utilizați ca oră de final pentru element, apoi faceți clic pe Terminare.
Sfat: Vizualizarea Cronologie afișează când a fost creat fiecare element și când a fost salvat, trimis, primit, deschis sau modificat. Când modificați câmpurile de ore utilizate pentru afișarea elementelor în cronologie, locația și durata elementelor se poate modifica în cronologie.
-
Deschideți intrarea în jurnal.
-
Introduceți o nouă dată și oră de începere. Pentru a modifica data de încheiere, modificați numărul în caseta Durată.
Notă: Modificarea orelor asociate cu o intrare în jurnal nu modifică ora de începere a elementului, documentului sau a persoanei de contact la care se referă.










