|
Important Access Services 2010 și Access Services 2013 sunt eliminate din următoarea versiune de SharePoint. Vă recomandăm să nu creați aplicații web noi și să migrați aplicațiile existente pe o platformă alternativă, cum ar fi Microsoft Power Apps. Puteți distribui date Access în Dataverse, care este o bază de date în cloud pe care puteți să construiți aplicații Power Platform, să automatizați fluxuri de lucru, agenți virtuali și multe altele pentru web, telefon sau tabletă. Pentru mai multe informații, consultați Introducere: Migrarea datelor Access la Dataverse. |
Access are o aplicație web denumită „Urmărire active” care vă ajută să urmăriți inventarul activelor de business. Puteți să descărcați și să creați aplicația (este gratuită) în aproximativ un minut, apoi să o particularizați astfel încât să corespundă necesităților dvs. Această aplicație web necesită Access 2013 sau o versiune ulterioară pentru a efectua modificări de proiectare.
Important: Înainte de a putea crea o aplicație Web de urmărire a activelor, aveți nevoie de un site SharePoint local, unde puteți găzdui aplicația.
-
Porniți Access și faceți clic pe pictograma Urmărire active.
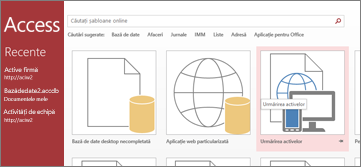
Pe ecranul de instalare Urmărire active, veți vedea o previzualizare a aplicației.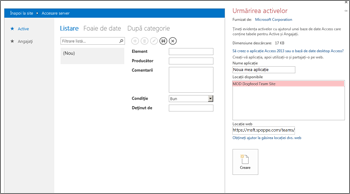
-
În caseta Nume aplicație, tastați un nume pentru noua aplicație web.
-
În caseta locație web , introduceți adresa URL pentru site-ul SharePoint unde veți crea aplicația web, apoi faceți clic pe Creare.
Sfat: Dacă copiați și lipiți URL-ul din site-ul deschis în browserul web, omiteți "_layouts" și totul după acesta. De exemplu, introduceți: https://contoso.sharepoint.com/sites/sales/
Dacă aveți probleme, consultați Găsirea unei locații web pentru aplicația Web Access.După ce Access creează aplicația în locația web specificată, aplicația web ar trebui să apară în cel mult un minut.
Noua aplicație web se deschide în vizualizarea Proiect din Access. Aplicația web este afișată ca o pagină cu o filă ce conține numele acesteia. Întrucât am pornit de la un șablon de aplicație de urmărire a activelor, veți vedea trei tabele predefinite listate imediat sub această filă: Active, Categorii și Angajați. Puteți începe să utilizați aplicația imediat sau o puteți particulariza adăugând și modificând tabele și adăugând noi vizualizări sau modificând vizualizările existente pentru fiecare dintre tabelele asociate.
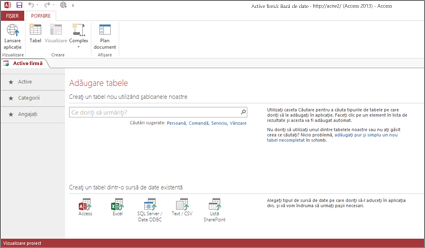
O modalitate de a adăuga un tabel nou la aplicația web este să căutați un șablon de tabel în caseta de căutare Ce doriți să urmăriți?. După ce alegeți un șablon de tabel, Access creează unul sau mai multe tabele bazate pe șablonul cu câmpuri care au nume, tipuri de date și relații cu alte câmpuri și tabele, care se potrivesc cu ceea ce va conține tabelul respectiv.
Să presupunem că vreți să monitorizați echipamentele deținute de firma dvs., de exemplu utilajele. Tastați „echipamente” în caseta de căutare, și, cu câteva poziții mai jos în listă, va apărea un șablon de tabel numit Elemente. Faceți clic pe Elemente, iar în panoul din stânga va apărea un nou tabel numit Elemente, cu cele trei tabele originale: Active, Categorii și Angajați. În plus, apare un tabel nou, Persoane de contact, care a fost creat atunci când ați adăugat tabelul Elemente care este conectat la tabelul Elemente.
Faceți clic pe Elemente în panoul din stânga și veți vedea trei vizualizări (similare unor formulare), fiecare dintre acestea reprezentând un alt mod de a interpreta și introduce datele pentru tabel. De la stânga la dreapta, veți vedea vizualizările Listă, Foaie de date și După categorie. Atunci când creați un tabel nou, acesta are întotdeauna cel puțin o vizualizare Listă și o vizualizare Foaie de date. Tabelul Active are o vizualizare particularizată „După categorie”, care a fost încorporată în șablonul de tabel Elemente care stă la baza tabelului.
Acum, că am analizat în detaliu proiectarea unei aplicații în Access, sunteți pregătit să începeți să o folosiți.
-
În fila Pornire, faceți clic pe Lansare aplicație.
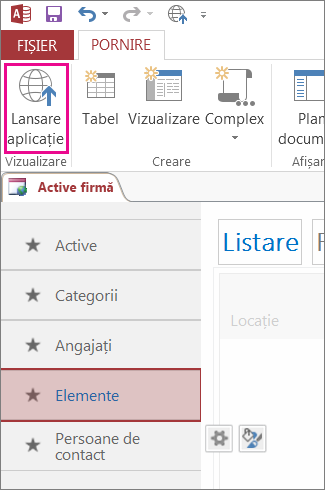
Aceasta pornește aplicația în browserul web implicit.
-
Pe pagina aplicației, începeți să introduceți informații. Apăsați tasta Tab pentru a vă deplasa între casete așa cum ați proceda într-un formular de introducere a datelor obișnuit.
-
După ce ați terminat de introdus informațiile pentru prima înregistrare, faceți clic pe butonul Salvare de pe bara de acțiuni.
Bara de acțiuni are cinci butoane pentru lucrul cu înregistrări (Adăugare, Ștergere, Editare, Salvare și Anulare).
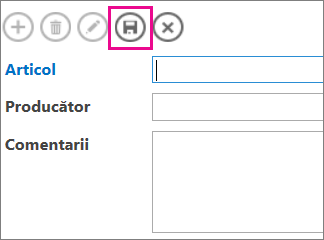
-
După ce ați salvat înregistrarea, butoanele Adăugare, Ștergere și Editare de pe bara de acțiuni vor fi disponibile, astfel încât puteți să adăugați o înregistrare nouă, să editați sau să ștergeți înregistrarea curentă.
Pentru a afla mai multe despre crearea, particularizarea și lucrul cu aplicațiile Web Access, consultați următoarele articole și videoclipuri:










