Acum puteți utiliza aplicația Microsoft To Do pentru a vă gestiona activitățile în Outlook pentru Windows. Utilizatorii cu un abonament Microsoft 365 eligibil și o licență de utilizator pentru aplicația Microsoft To Do vor putea accesa rapid To Do împreună cu principalele funcții Outlook, cum ar fi e-mailul și calendarul, care sunt afișate acum vertical în partea stângă a panoului de foldere. Puteți verifica pentru ce abonamente aveți licență în informațiile contului dvs. Conectați-vă la www.office.com, selectați imaginea de profil în colțul din dreapta sus, selectați Vizualizare cont, apoi selectați Abonamente.
Disponibilitate
Aplicația To Do din Outlook pentru Windows este disponibilă pentru abonații Microsoft 365 care rulează următoarele compilări:
-
Utilizatorii canalului curent: disponibil în versiunea 2206 (compilarea 15427.20000) sau o versiune mai recentă.
Abonații Microsoft 365 care rulează următoarele compilări pot specifica aplicația Microsoft To Do ca experiență preferată de gestionare a activităților în Outlook:
-
Utilizatorii canalului Beta: disponibil în versiunea 2303 (compilarea 16204.20000) sau o versiune mai recentă.
-
Utilizatorii canalului curent: disponibil în versiunea 2303 (compilarea 16227.20000) sau o versiune mai recentă.
Deschideți aplicația De făcut
Pentru a deschide aplicația De făcut:
-
Pe marginea stângă a ferestrei Outlook, selectați pictograma

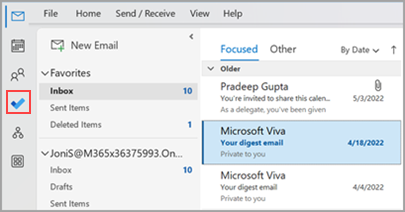
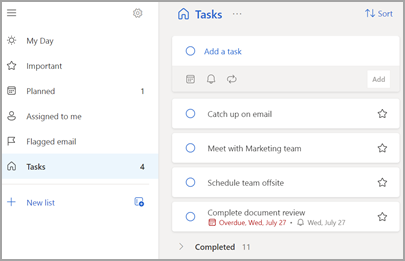
Faceți din aplicația De făcut experiența dvs. preferată de gestionare a activităților
Acum aveți opțiunea de a specifica experiența preferată pentru gestionarea activităților în Outlook pentru Windows. Există câteva modalități diferite de a configura această opțiune.
-
În explicația pentru predare, selectați Încercați:
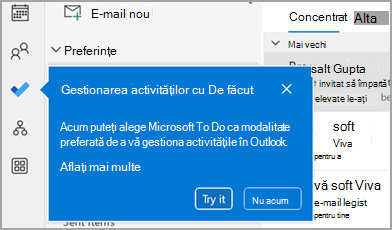
-
În Activități, faceți clic pe Încercați pe bara galbenă:

-
Navigați la Opțiuni > fișier > Activități, apoi selectați Deschideți activitățile în aplicația De făcut. Puteți comuta oricând înapoi la activitățile Outlook, debifând setarea.
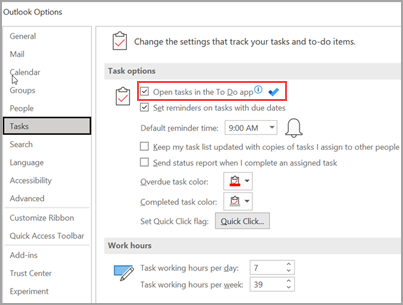
Cum funcționează
Atunci când selectați opțiunea de a deschide activitățile în De făcut, se efectuează următoarele modificări:
-
Pictograma activități (


-
Atunci când selectați Elemente noi >

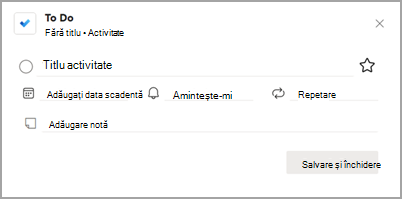
Atunci când Deschideți o activitate din bara De făcut, din fereastra Mementouri sau din lista de activități Zilnice din Calendar, aceasta deschide activitatea în aplicația De făcut.
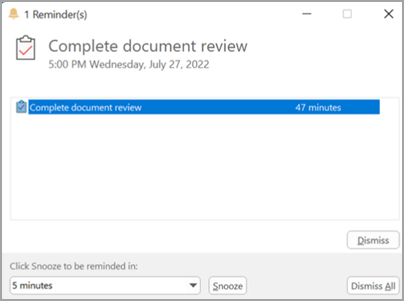
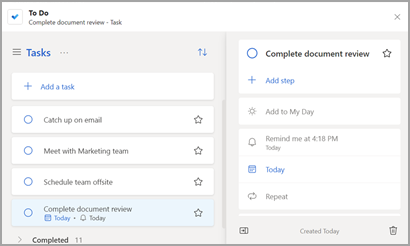
Informații suplimentare
Chiar și atunci când De făcut este configurat ca experiență preferată de gestionare a activităților, Activitățile Outlook vor fi utilizate în următoarele cazuri:
-
Gestionarea activităților pentru conturile non-Microsoft 365: To Do este acceptat doar pentru conturile Microsoft 365 (Exchange Online) pentru întreprinderi și consumatori.
-
Deschiderea activităților Outlook direct din meniul Mai multe aplicații: Atunci când creați sau vizualizați activități direct din modulul de activități Outlook, nu veți fi redirecționat la aplicația De făcut.
Trebuie să fiți online și conectat la Microsoft 365 pentru a utiliza aplicația De făcut. Veți vedea următorul mesaj de eroare dacă încercați să deschideți aplicația De făcut în timp ce sunteți offline: "A apărut o problemă la conectarea la această aplicație".
Deschideți aplicația De făcut
-
Pe marginea stângă a ferestrei Outlook, selectați pictograma

Aplicația De făcut arată astfel:
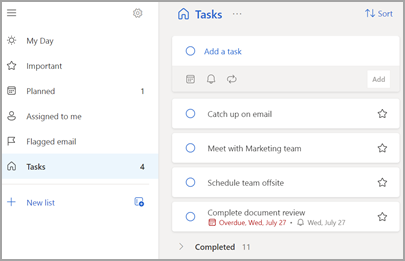
Consultați și
Aflați mai multe despre Microsoft To Do










