Notă: Acest articol și-a făcut treaba și va fi retras în curând. Pentru a preveni problemele de tip „Pagina nu a fost găsită”, eliminăm linkurile despre care știm. Dacă ați creat linkuri spre această pagină, eliminați-le și împreună vom menține un web mereu actualizat.
Puteți lega date sau formule dintr-o foaie de calcul Excel salvată în prezentarea din PowerPoint pentru macOS. Toate datele care se modifică în foaia de calcul pot fi actualizate cu ușurință în prezentarea de PowerPoint.
Legarea unui registru de lucru Excel întreg la PowerPoint
-
În PowerPoint, pe fila Inserare , faceți clic pe obiect.

-
În caseta Inserare obiect , faceți clic pe din fișier.
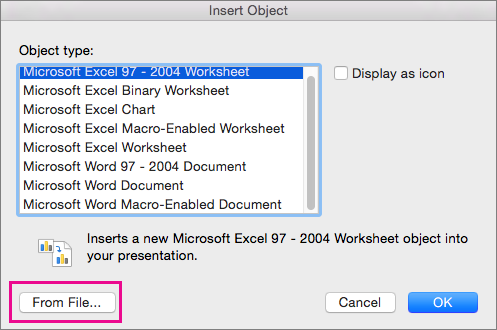
-
Găsiți registrul de lucru Excel cu datele la care doriți să creați legătura, apoi faceți clic pe Inserare.
-
În caseta Inserare obiect , selectați Afișare ca pictogramă, apoi faceți clic pe OK.
Important: Obiectul legat din prezentare afișează toate datele din fila activă de deasupra a foii de calcul, în registrul de lucru Excel legat. Când salvați registrul de lucru Excel, asigurați-vă că foaia de calcul pe care o doriți în prezentare este cea care se afișează când deschideți registrul de lucru.
Legarea unei secțiuni de date în Excel la PowerPoint
-
În Excel, deschideți registrul de lucru salvat cu datele pe care doriți să le inserați și să le legați.
-
Selectați și copiați zona de date la care doriți să creați legătura.
-
În PowerPoint, faceți clic pe diapozitivul unde doriți să lipiți datele de foaie de lucru copiate.
-
Pe fila pornire , faceți clic pe săgeata de lângă Lipire, apoi faceți clic pe Lipire specială.
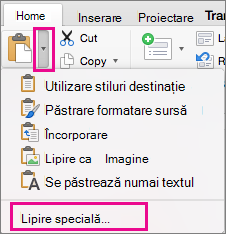
-
În caseta Lipire specială , selectați Afișare ca pictogramăși, sub Lipire ca, selectați obiect foaie de lucru Microsoft Excel.
Copierea și lipirea (nelegată) Excel datelor în PowerPoint
În acest caz, datele de Excel nu vor fi legate la prezentarea PowerPoint. Copiați datele dintr-o foaie de lucru Excel și le lipiți în prezentare. Foaia de lucru nu trimite actualizări automate la PowerPoint.
-
În Excel, deschideți registrul de lucru cu datele pe care doriți să le copiați.
-
Selectați zona de date pe care doriți să o copiați.
-
În PowerPoint, faceți clic pe diapozitivul unde doriți să lipiți datele de foaie de lucru copiate.
-
Pe fila pornire , faceți clic pe săgeata de lângă Lipire, apoi alegeți una dintre următoarele:
-
Utilizați stiluri de destinație pentru a copia datele ca tabel PowerPoint, utilizând formatul prezentării.
-
Păstrare formatare sursă pentru a copia datele din Excel ca tabel PowerPoint, utilizând formatul foii de calcul.
-
Încorporare pentru a copia datele ca informații care pot fi editate ulterior în Excel.
-
Lipiți ca imagine pentru a copia datele ca imagine care nu se pot edita în Excel.
-
Se păstrează numai textul pentru a copia toate datele drept casetă text unică.
-
Legarea unui registru de lucru Excel întreg la PowerPoint
-
În PowerPoint, în meniul Inserare , selectați obiect.
-
În caseta Inserare obiect , selectați Creare din fișier.
Se deschide caseta de dialog Inserare obiect .
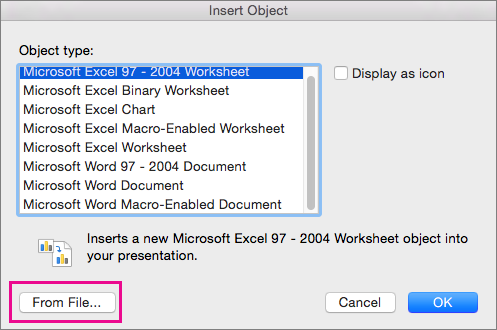
-
Găsiți registrul de lucru Excel cu datele la care doriți să creați legătura, selectați-le și faceți clic pe Inserare.
-
În caseta Inserare obiect , selectați Afișare ca pictogramă, apoi faceți clic pe OK.
Important: Obiectul legat din prezentare afișează toate datele din fila foaie de calcul activă, de sus, din registrul de lucru Excel legat. Atunci când salvați registrul de lucru Excel, asigurați-vă că foaia de calcul pe care o doriți în prezentare este cea pe care o vedeți atunci când deschideți mai întâi registrul de lucru.
Legarea unei secțiuni de date în Excel la PowerPoint
-
În Excel, deschideți registrul de lucru salvat cu datele pe care doriți să le inserați și să le legați.
-
Selectați și copiați zona de date la care doriți să creați legătura.
-
În PowerPoint, în panoul de miniaturi, selectați diapozitivul pe care doriți să lipiți datele de foaie de lucru copiate.
-
În meniul Editare , selectați Lipire specială.
-
În caseta Lipire specială , selectați Afișare ca pictogramăși, sub Lipire ca, selectați obiect foaie de lucru Microsoft Excel. Faceți clic pe OK.
Copierea și lipirea datelor Excel nelegate în PowerPoint
În acest caz, datele de Excel nu vor fi legate la prezentarea PowerPoint. Copiați datele dintr-o foaie de lucru Excel și le lipiți în prezentare. Foaia de lucru nu trimite actualizări automate la PowerPoint.
-
În Excel, deschideți registrul de lucru cu datele pe care doriți să le copiați.
-
Selectați zona de date pe care doriți să o copiați.
-
În PowerPoint, în panoul de miniaturi, faceți clic pe diapozitivul pe care doriți să lipiți datele de foaie de lucru copiate.
-
În meniul Editare , selectați Lipire.
Datele apar în diapozitiv.










