Doriți să revizuiți și să faceți modificări la o foaie de calcul pe care v-a trimis-o cineva prin e-mail? Sau poate chiar să creați un nou registru de lucru Microsoft Excel în timp ce vă aflați departe de computer? Cu Microsoft Excel Mobile puteți face aceste lucruri și chiar mai multe de pe telefon. Pentru a începe, accesați Hubul Office.
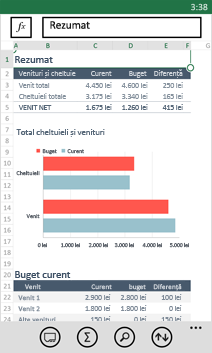
Pentru a deschide un registru de lucru Excel
-
În lista Aplicații, atingeți Office

-
Alegeți una dintre următoarele variante:
-
În Locuri, atingeți locul în care se află documentul, apoi atingeți documentul. Acesta poate fi în oricare dintre aceste locuri-pe telefon, în e-mail, pe OneDrive, pe un site Microsoft SharePoint 2010 sau o versiune mai recentă sau pe un site SharePoint Online, care este disponibil cu microsoft 365.
-
Glisați rapid la Recente, apoi atingeți un registru de lucru deschis recent.
-
Atingeți căutare

Note:
-
Excel Mobile nu acceptă toate caracteristicile și funcțiile care se găsesc în Microsoft Excel 2010 sau o versiune mai recentă. Dacă un registru de lucru are conținut care nu este acceptat, puteți deschide totuși registrul de lucru. Însă conținutul neacceptat nu va fi afișat și este posibil să nu reușiți editarea registrului de lucru pe telefon. Dacă o funcție nu este acceptată, valoarea calculată va apărea în continuare în celulă, dar nu veți putea edita registrul de lucru pe telefon.
-
Căutați un registru de lucru deschis deja din e-mail? Glisați rapid la Locuri, atingeți E-mail, apoi atingeți registrul de lucru.
-
Pentru a utiliza registrele de lucru stocate în OneDrive, trebuie să configurați un cont Microsoft pe telefon. Pentru mai multe informații despre salvarea și sincronizarea documentelor pe OneDrive, consultați Sincronizarea documentelor cu OneDrive.
-
Pentru a afla despre utilizarea registrelor de lucru aflate pe un site SharePoint sau SharePoint Online, consultați Lucrați cu documente pe SharePoint.
Sfaturi:
-
Dacă aveți un registru de lucru pe care îl utilizați foarte mult, puteți să-l fixați la Start. În Hubul Office, glisați rapid la Recente, atingeți continuu registrul de lucru, apoi atingeți Fixați pe ecranul Start.
-
Pentru a vedea părți diferite ale foii de lucru, puteți să măriți și să micșorați apropiind și depărtând degetele.
-
-
Pentru a crea și a salva un registru de lucru Excel nou
-
În lista Aplicații, atingeți Office

-
Glisați rapid la recente, atingeți nou

-
După ce efectuați modificări, atingeți mai multe

-
Tastați un nume în caseta Nume fișier, apoi atingeți lista Salvare în > OneDrive sau Telefon > Salvare.
Pentru a introduce numere și text
-
Într-un registru de lucru, atingeți o celulă din foaia de lucru unde doriți să adăugați un număr sau un text, apoi atingeți bara de formule de lângă funcția

-
Tastați un număr sau un text, apoi atingeți Enter

-
Pentru a introduce un număr sau un text în altă celulă, atingeți celula, apoi tastați.
-
Când ați terminat de introdus datele, apăsați butonul înapoi

-
Pentru a șterge conținutul dintr-una sau mai multe celule, efectuați una din următoarele:
-
Pentru a șterge conținutul dintr-o celulă, atingeți celula care conține textul sau numerele pe care doriți să le ștergeți, atingeți textul sau numerele din bara de formule pentru a selecta conținutul, apoi atingeți ștergere


-
Pentru a șterge conținutul mai multor celule, atingeți o celulă, glisați cercurile pentru a selecta zona de celule, apoi atingeți mai multe

-
-
Pentru a anula Ultima modificare efectuată, atingeți mai multe

-
Pentru a reface Ultima modificare pe care ați anulat-o, atingeți mai multe

Pentru a calcula rapid numere (Însumare automată)
Puteți utiliza Însumare automată pentru a calcula suma, media, maximul, minimul și numărul de valori dintr-o zonă de celule.
-
Într-o foaie de lucru, atingeți prima celulă goală de după o zonă de celule care are numere sau atingeți și glisați pentru a selecta zona de celule pe care doriți să o calculați.
-
Atingeți însumare automată

Notă: Pentru a utiliza o funcție într-o formulă pentru a calcula numere, atingeți celula în care doriți să adăugați funcția, apoi atingeți funcția 

Pentru a sorta numere
-
Într-un registru de lucru, atingeți prima celulă din zona de celule pe care doriți să îl sortați, apoi glisați cercul de jos spre ultima celulă din zona de celule pe care doriți să o sortați.
-
Atingeți sortare

-
Pentru a sorta numerele de la cel mai mare la cel mai mic, atingeți Ordine sortare > Descendentă.
-
Pentru a sorta numerele de la cel mai mic la cel mai mare, atingeți Ordine sortare > Ascendentă.
-
-
Atingeți Efectuat.
Notă: Pentru a adăuga o altă coloană după care să sortați, atingeți Mai multe opțiuni > Apoi după > coloana următoare după care doriți să sortați > Ordine sortare > Ascendentă sau Descendentă > Efectuat.
Pentru a comuta între foile de lucru sau diagramele dintr-un registru de lucru
-
Într-un registru de lucru, atingeți foi

-
Atingeți foaia de calcul sau diagrama pe care doriți să o vizualizați.
Pentru a adăuga un comentariu
-
Atingeți o celulă din foaia de lucru unde doriți să adăugați un comentariu.
-
Atingeți mai multe


-
Atingeți în afara casetei de comentarii pentru a opri comentarea.
-
Pentru a vizualiza comentariul, atingeți celula cu comentariul din registrul de lucru.
-
Pentru a șterge comentariul, atingeți celula cu comentariul, atingeți mai multe

Pentru a găsi un anumit cuvânt sau număr
-
Într-un registru de lucru, atingeți găsire

-
Tastați cuvântul sau numărul pe care doriți să-l găsiți, apoi atingeți Enter

-
Atingeți următorul

-
Atingeți oriunde în foaia de lucru pentru a opri căutarea.
Pentru a trimite un registru de lucru prin e-mail
-
În lista Aplicații, atingeți Office

-
Efectuați una dintre următoarele acțiuni pentru a găsi registrul de lucru pe care doriți să-l trimiteți:
-
În cazul unui registru de lucru deschis deja, glisați rapid la Recente.
-
Glisați rapid la Locuri și atingeți locul în care se află registrul de lucru.
-
Atingeți căutare

-
-
Atingeți continuu registrul de lucru, atingeți Partajare, apoi atingeți numele contului de e-mail.
-
Adăugați destinatarul și orice alte informații la e-mail, apoi atingeți trimitere











