Microsoft are două modalități de a crea o diagramă pe baza datelor de Excel:
-
Visualizer de date, care este disponibilă doar în aplicația desktop Visio. Acesta vă permite să proiectați o schemă logică Visio în Excel și necesită să aveți o licență de Visio Plan 2. Continuați să citiți acest articol pentru a afla cum să utilizați acest instrument de Visualizer a datelor.
-
Programul de completare Visualizer date, disponibil pentru Excel pe PC, Mac și browser, cu un cont de la locul de muncă sau de la școală Microsoft 365. Acesta vă permite să proiectați o schemă logică sau organigramă Visio în Excel, fără a avea o licență Visio. Pentru a citi despre acest program de completare, consultați crearea unei diagrame în Excel cu programul de completare Visualizer date Visio.
Utilizarea expertului în Visualizer de date
Puteți utiliza expertul Creare diagramă din date pentru a crea o schemă logică detaliată, Visio lustruită dintr-un registru de lucru Excel. Urmați pașii din expert și utilizați aceste informații de ajutor dacă aveți întrebări la fiecare pas. Pentru mai multe informații despre Vizualizator date, consultați Crearea unei diagrame cu Vizualizator date.
Capacitatea de a utiliza expertul Creare diagramă din date este disponibilă doar cu Visio Plan 2. Expertul se lansează automat atunci când lansați șabloanele Visualizer de date în Visio. Puteți găsi aceste șabloane făcând clic pe fișier > șabloane > noi > schemă logică sau puteți să căutați Visualizer de date în caseta de căutare șabloane.
Dacă nu sunteți sigur ce versiune de Visio utilizați, selectați fișier > cont > despre Visio. Consultați Visio plan 2 pentru a afla mai multe despre versiunea de abonament de Visio.
Notă Dacă nu vedeți expertul Creați diagrame din date sau dacă aveți alte întrebări despre noțiunile de bază, vizitați pagina Întrebări frecvente despre Vizualizatorul de date.
Notă: Pentru a utiliza această caracteristică, trebuie să aveți un abonament Microsoft 365. Dacă sunteți abonatMicrosoft 365, asigurați- vă că aveți cea mai recentă versiune de Office. Dacă sunteți specialist în gestionarea actualizărilor de Microsoft 365, consultați pagina comunicate de canal pentru a afla ce actualizări sunt furnizate în fiecare canal.
Conectați-vă la un registru de lucru Excel pentru a crea diagrama
Utilizați această pagină din expert pentru a specifica tipul de diagramă de schemă logică Visio pe care doriți să o creați, registrul de lucru Excel și tabelul Excel care conține coloanele și rândurile utilizate pentru a crea diagrama Visio. Adesea este mai simplu să creați registrul de lucru Excel pe baza unui model de șablon de date Excel, pe care îl puteți deschide selectând linkul din previzualizarea șablonului. De asemenea, puteți să obțineți propriul șablon Excel particularizat, să specificați mapările în pașii următori și să creați automat diagrama.
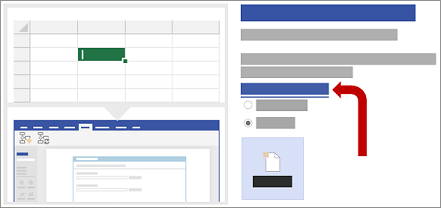
Dacă doriți să consultați șabloanele Excel eșantion utilizate în acest exemplu, le puteți descărca accesând următoarele linkuri:
Notă: Toate cele trei opțiuni sunt necesare pe această pagină.
-
Sub Ce diagramă doriți să creați din date?, selectați una dintre următoarele:
-
Schemă logică elementară
-
Schemă logică interfuncțională (orizontală)
-
Schemă logică interfuncțională (verticală)
-
-
Sub Selectați registrul de lucru Excel, efectuați una dintre următoarele:
-
Selectați săgeata în jos pentru a afișa o listă a celor mai recent utilizate registre de lucru.
-
Selectați Navigare pentru a găsi un registru de lucru.
-
-
Sub Selectați un tabel sau o serie particularizată din registrul de lucru, efectuați una dintre următoarele:
-
Selectați dintr-o listă de nume de tabel din registrul de lucru.
-
Pentru a specifica un interval de date, selectați Interval particularizat.
Utilizați o zonă de celule care conțin anteturi de coloană și valori atunci când nu puteți să creați sau să specificați un tabel Excel.
Sfat Utilizați un tabel Excel și nu un interval particularizat dacă doriți să vă păstrați datele și diagrama sincronizate.
-
-
Alegeți una dintre următoarele variante:
-
Pentru a accepta valorile implicite de pe alte pagini ale expertului, selectați Terminare.
-
Pentru a particulariza modul în care este creată diagrama, selectați Următorul.
-
Selectați coloanele din date pentru a crea funcții și faze în diagramă
Utilizați această pagină din expert pentru a mapa coloanele care conțin valorile de funcție sau fază pentru o diagramă de schemă logică interfuncțională. Dacă ați ales Schemă logică elementară ca tip de diagramă de pe prima pagină a expertului, această pagină nu se afișează. În partea stângă, panoul Coloane disponibile conține toate coloanele din tabelul Excel. În partea dreaptă, imaginea reprezintă modul în care mapările afectează diagrama.
Notă: Singura opțiune obligatorie de pe această pagină este Funcție sau culoar.
Sub Mapare, procedați astfel:
-
Sub Funcție sau culoar (obligatoriu), glisați un nume de coloană din panoul Coloane disponibile sau selectați un nume de coloană din lista verticală.
Valorile din această coloană sunt utilizate pentru a crea funcții în diagramă. Trebuie să aveți cel puțin o valoare.
-
Sub Fază sau cronologie, glisați un nume de coloană din panoul Coloane disponibile sau selectați un nume de coloană din lista verticală.
Valorile din această coloană sunt utilizate pentru a crea fazele din diagramă.
-
Selectați Mai multe opțiuni, apoi, sub Păstrați ordinea valorilor de coloană din datele pe care le creați, procedați astfel:
-
Selectați Funcție sau culoar.
-
Selectați Fază sau cronologie.
Selectarea unei opțiuni înseamnă că funcțiile sau fazele vor fi create în diagramă în aceeași ordine în care apar în tabelul Excel. Utilizați această opțiune atunci când doriți ca funcțiile și fazele să apară în mod consecvent într-o anumită ordine.
-
-
Opțional, selectați Golire totală pentru a reseta toate opțiunile de pe pagină.
Alegeți coloanele din date pentru a crea pașii de proces/activitățile din diagramă
Utilizați această pagină din expert pentru a mapa coloanele care conțin valorile ID pas proces, Descriere, Tip formă și Descriere alternativă. În partea stângă, panoul Coloane disponibile conține toate coloanele din tabelul Excel. În partea dreaptă, imaginea reprezintă modul în care mapările afectează diagrama.
Notă: Singura opțiune obligatorie de pe această pagină este ID pas proces.
Sub Mapare, procedați astfel:
-
Sub ID pas proces/ID activitate (obligatoriu), glisați un nume de coloană din panoul Coloane disponibile sau selectați un nume de coloană din lista verticală.
Această coloană este obligatorie și valorile de aici trebuie să fie unice.
-
Sub Pas proces/descriere activitate, glisați un nume de coloană din panoul Coloane disponibile sau selectați un nume de coloană din lista verticală.
Valorile din această coloană apar ca text al formei în diagramă.
-
Sub Tip de formă pentru pasul de proces/activități, glisați un nume de coloană din panoul Coloane disponibile sau selectați un nume de coloană din lista verticală.
Această coloană este utilizată pentru a defini maparea tipului de formă în pagina următoare a expertului.
-
Sub Accesibilitate, glisați un nume de coloană din panoul Coloane disponibile sau selectați un nume de coloană din lista verticală.
Această coloană este utilizată pentru a crea o Descriere alternativă pentru formă.
În mod implicit, la o formă nu se adaugă text alternativ (Text alternativ). Pentru a adăuga Text alternativ la o formă, adăugați o coloană în tabelul Excel care conține valorile Text alternativ. Pentru a confirma că Textul alternativ a fost adăugat corect, faceți clic dreapta pe formă, selectați Formatare formă, apoi selectați Dimensiune și proprietăți

-
Opțional, selectați Golire totală pentru a reseta toate opțiunile de pe pagină.
Alegeți o formă corespunzătoare pentru fiecare valoare listată în „Tip formă”
Utilizați această pagină din expert pentru a particulariza formele folosite în schema logică atribuind valori diferite coloanei Tip formă.
Notă: Nu există opțiuni obligatorii pe această pagină.
-
În partea stângă, panoul Tip formă listează forme derivate din coloana specificată în opțiunea din caseta Tip de formă pentru pasul de proces/activități de pe pagina anterioară a acestui expert. Coloana implicită este Tip formă.
-
În mijloc, panoul Forme listează modul în care este mapată fiecare formă pentru fiecare valoare din coloana Tip formă. Puteți specifica forme diferite pentru fiecare tip de formă. De exemplu, poate fi necesar să respectați un standard de schemă logică care utilizează forme diferite pentru a reprezenta Date externe. Dacă nu se specifică nicio formă, forma implicită este Proces.
-
În partea dreaptă, panoul Forme de scheme logice elementare listează formele disponibile pentru a vă ajuta să decideți pe care să le selectați pentru coloana Tip formă.
-
Selectați Mai multe forme pentru a adăuga orice alt tipar și a particulariza formele.
Sub Forme, procedați astfel:
-
Pentru fiecare formă pe care doriți să o modificați, glisați un nume de coloană din panoul Tip formă sau selectați un nume de coloană din lista verticală.
-
Opțional, selectați Golire totală pentru a reseta toate opțiunile de pe pagină.
Alegeți coloanele din date pentru a conecta pașii de proces/activitățile
Utilizați această pagină din expert pentru a mapa coloanele care indică secvența de schemă logică și ramificarea formelor de scheme logice. În partea stângă, panoul Coloane disponibile conține toate coloanele din tabelul Excel. În partea dreaptă, imaginea reprezintă modul în care mapările afectează diagrama.
Notă: Nu există opțiuni obligatorii pe această pagină.
Sub Mapare, procedați astfel:
-
Sub Specificați cum să se conecteze pașii de proces/activitățile, selectați una dintre următoarele:
-
Conectați utilizând coloana Specificați ce coloană se utilizează pentru conectarea la următoarea formă din secvența de schemă logică. În mod implicit, aceasta este coloana ID pas următor.
-
Conectați consecutiv Specificați ce doriți să conectați după ordinea rândurilor din tabelul Excel, de sus în jos.
Toate modificările efectuate în containerul diagramei, inclusiv conectorii, se pierd după ce reîmprospătați diagrama.
-
Nu vă conectați Creați formele fără conexiuni.
Important Selectați Conectare utilizând coloană în loc să vă conectați secvențial , pentru a evita pierderea ordinii valorilor de date atunci când selectați Proiectare > Actualizare sursă de date, apoi selectați Suprascriere în caseta de dialog Actualizare date sursă .
-
-
Sub Specificați relația identificată de coloana mapată, selectați una dintre următoarele:
-
Următorul pas Selectați această opțiune în cazul în care coloana specificată în setările Conectați utilizând coloana reprezintă următoarea formă din secvența de schemă logică. Aceasta este acțiunea implicită.
-
Pasul anterior Selectați această opțiune în cazul în care coloana specificată în setările Conectați utilizând coloana reprezintă forma precedentă din secvența de schemă logică.
-
-
Sub Delimitator, selectați unul dintre următoarele caractere pentru a separa numerele care indică o acțiune de ramificare:
-
Fără
-
Virgulă (,)
-
Punct și virgulă (;)
-
Două puncte (:)
-
Spațiu ( )
Puteți defini, de asemenea, un delimitator particularizat tastând un caracter în casetă.
-
-
Sub Etichetă de conector, glisați un nume de coloană din panoul Coloane disponibile sau selectați un nume de coloană din lista verticală.
Utilizați această coloană pentru a specifica etichete pe liniile conectorului pentru formele care se ramifică spre alte forme.
-
Opțional, selectați Golire totală pentru a reseta toate opțiunile de pe pagină.










