Uneori, scrierea unei expresii poate fi descurajatoare. Dar Generatorul de expresii vă ajută mult mai mult. Expresiile au multe componente sau "părți mobile": funcții, operatori, constante, identificatori și valori. Utilizați Generatorul de expresii pentru a căuta rapid aceste componente și a le insera corect. Există două modalități de a utiliza Generatorul de expresii: utilizați caseta Generator de expresii, care poate fi tot ce vă trebuie, sau utilizați Generatorul de expresii extins, atunci când expresia este mai elaborată.
În acest articol
În primul rând, cum îl găsesc?
Deși Generatorul de expresii este disponibil din mai multe locații din Access, cel mai unitar mod de a-l afișa este să focalizați pe o casetă de proprietăți care preia o expresie, cum ar fi Sursă control sau Valoare implicită, apoi faceți clic pe Generator de expresii 
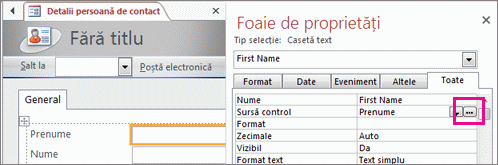
Într-o macrocomandă, faceți clic pe 
Sfat Dacă vedeți expresia cuvântului într-un meniu, puteți face clic pe aceasta pentru a porni Generatorul de expresii.
Vedeți în acțiune
Următorul videoclip vă arată cum să utilizați Generatorul de expresii pentru a crea o expresie comună pentru un câmp calculat.

Utilizarea casetei Generator de expresii
Caseta Generator de expresii vă ajută să construiți expresii mai rapid și mai corect, cu instrumente inteligente și informații sensibile la context. Dacă vedeți Generatorul de expresii extins, faceți clic pe Mai puține >> pentru a afișa pur și simplu caseta Generator de expresii.
IntelliSense și sfaturi rapide
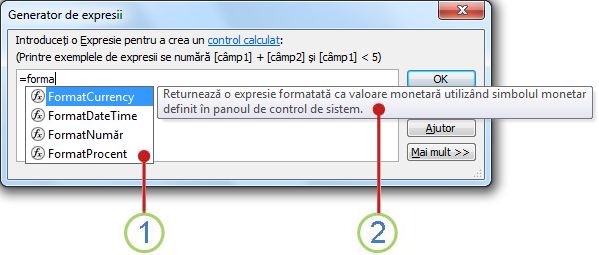
1 IntelliSense afișează dinamic funcțiile posibile și alți identificatori pe măsură ce tastați o expresie.
Imediat ce începeți să tastați un identificator sau un nume de funcție, IntelliSense afișează o listă verticală de valori posibile. Puteți continua să tastați sau puteți face dublu clic pe valoarea corectă din listă pentru a o adăuga la expresie. Alternativ, puteți utiliza tastele săgeată în sus și în jos pentru a selecta valoarea dorită, apoi apăsați pe TAB sau ENTER pentru a o adăuga la expresie. De exemplu, dacă începeți să tastați cuvântul „Format”, lista IntelliSense afișează toate funcțiile care încep cu „Format”.
Sfat Pentru a ascunde lista verticală IntelliSense, apăsați pe ESC. Pentru a o afișa din nou, apăsați CTRL+BARA DE SPAȚIU.
2 Sfaturile rapide afișează o scurtă descriere a elementului selectat.
În timp ce se afișează lista IntelliSense, în partea dreaptă a elementului selectat în prezent apare o scurtă descriere sau un sfat rapid. Primul element din listă este selectat în mod implicit, dar puteți selecta orice element din listă pentru a vizualiza sfatul rapid respectiv. Sfatul rapid vă poate ajuta să determinați scopul unei funcții sau tipul de control sau de proprietate reprezentat de element.
Informații rapide și ajutor
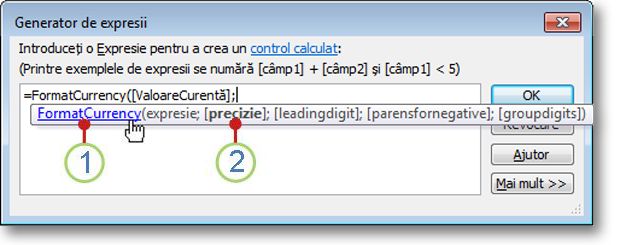
1 Utilizați Informații rapide pentru a afișa sintaxa funcției și faceți clic pe numele funcției pentru a deschide un subiect de Ajutor despre funcție.
În timp ce tastați o funcție într-o expresie, caracteristica Informații rapide afișează sintaxa funcției, astfel încât să știți exact ce argumente sunt necesare pentru funcție.
2 Argumentele opționale sunt încadrate între paranteze drepte ([]). Argumentul pe care îl tastați în prezent se afișează cu text aldin. Nu confundați parantezele drepte care indică argumente opționale cu parantezele drepte care încadrează identificatorii în expresia reală.
Utilizarea Generatorului de expresii extins
Generatorul de expresii extins vă ajută să căutați și să inserați funcții, operatori, constante și identificatori (de exemplu, nume de câmpuri, tabele, formulare și interogări), economisind timp și reducând erorile. Dacă vedeți doar caseta Generator de expresii, faceți clic pe Mai multe >> pentru a vedea Generatorul de expresii extins, .
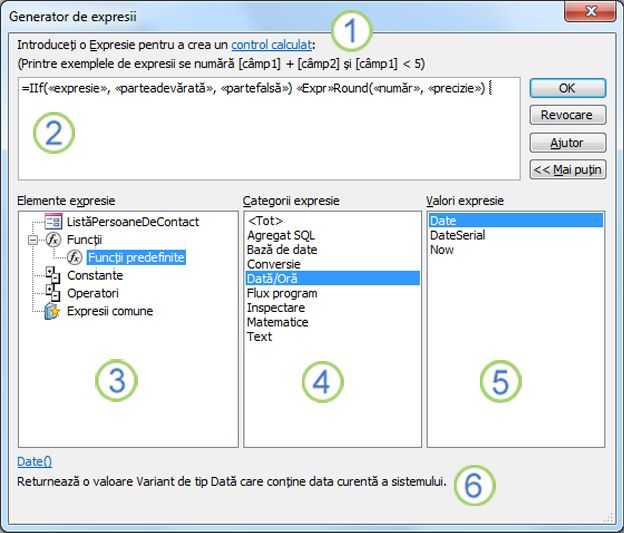
1 Utilizați instrucțiunile și un link Ajutor pentru a obține informații despre contextul în care introduceți expresia.
2 În caseta Generator de expresii, tastați expresia aici sau adăugați automat elemente expresie făcând dublu clic pe elementele din listele de mai jos. Aceste liste funcționează împreună ca o ierarhie pentru a vă ajuta să detaliați la componenta expresie dorită.
3 În lista Elemente expresie , faceți clic pe un tip de element pentru a-i vizualiza categoriile în lista Categorii expresie .
Lista Elemente expresie afișează elementele de nivel superior care sunt disponibile pentru a construi o expresie, cum ar fi obiecte ale bazei de date, funcții, constante, operatori și expresii comune. Conținutul acestei liste diferă în funcție de context. De exemplu, dacă tastați o expresie în caseta proprietății Sursă control a unui formular, lista conține alte elemente decât dacă ați tasta o expresie în caseta proprietății Regulă de validare a unui tabel.
Sfat Pentru a utiliza expresii predefiniți, inclusiv afișarea numerelor de pagină, a datei curente și a datei și orei curente, selectați Expresii comune.
4 În lista Categorii expresie , faceți clic pe o categorie pentru a-i vizualiza valorile în lista Valori expresie . Dacă nu există valori în lista Valori expresie , faceți dublu clic pe elementul de categorie pentru a-l adăuga la caseta Generator de expresii.
Lista Categorii expresie conține elemente specifice sau categorii de elemente pentru selecția pe care o efectuați în lista Elemente expresie . De exemplu, dacă faceți clic pe Funcții predefinite în lista Elemente expresie, lista Categorii expresie afișează categorii de funcții.
5 În lista Valori expresie , faceți dublu clic pe o valoare pentru a o adăuga la caseta Generator de expresii.
Lista Valori expresie afișează valorile, dacă există, pentru elementele și categoriile pe care le-ați selectat anterior. De exemplu, dacă ați făcut clic pe Funcții predefinite în lista Elemente expresie , apoi ați făcut clic pe o categorie de funcții din lista Categorii expresie , lista Valori expresie afișează toate funcțiile predefinite pentru categoria selectată.
6 Pentru a vedea Ajutorul și informațiile despre valoarea expresiei selectate, dacă sunt disponibile, faceți clic pe link.
Un exemplu pas cu pas
Următorul exemplu vă arată cum să utilizați Elemente expresie, Categorii și Valori în Generatorul de expresii extins pentru a crea o expresie.
-
Faceți clic pe elementele din lista Elemente expresie , cum ar fi Funcții, apoi pe Funcții predefinite.
-
Faceți clic pe o categorie din lista Categorii expresie , cum ar fi Flux program.
-
Faceți dublu clic pe un element din lista Valori expresie , cum ar fi IIf , care este adăugat la caseta Generator de expresii:
IIf (<<expression>>, <<truepart>>, <<falsepart>>)
Textul substituent este indicat prin paranteze unghiulare (<< >>).
-
Înlocuiți orice text substituent cu valori de argumente valide. Puteți să introduceți valorile manual sau să continuați să selectați un element din cele trei liste.
-
Pentru a vizualiza un subiect de Ajutor care conține mai multe informații despre argumentele valide pentru o funcție, selectați funcția din lista Valori expresie, apoi faceți clic pe linkul din partea de jos a Generatorului de expresii.
-
Dacă expresia conține alte elemente, acestea pot fi separate prin următorul substituent:
<<Expr>>
Înlocuiți acest substituent pentru a face expresia generală validă.










