Atunci când adăugați o pagină modernă la un site, puteți să adăugați și să particularizați părțile web, care sunt blocurile componente ale paginii dvs. Acest articol descrie partea web Bibliotecă de documente, care vă permite să afișați o bibliotecă de documente.
Atunci când utilizați partea web bibliotecă de documente, puteți alege să afișați o anumită vizualizare a bibliotecii sau chiar un folder din bibliotecă. Utilizatorii cu permisiunile corespunzătoare pot adăuga, vizualiza sau edita fișiere direct din partea web. Utilizatorii pot, de asemenea, să fixeze un document în partea de sus a bibliotecii, să descarce, să șteargă și să redenumesc fișierele sau pot merge în biblioteca completă de documente, făcând clic pe Vedeți tot. În plus, fișierele pot fi afișate într-o vizualizare detalii sau în vizualizarea dale și sunt afișate formatarea coloanelor și folderele imbricate și create în lista sursă.
Notă: Anumite funcționalități sunt prezentate treptat organizațiilor care au optat pentru programul Lansare pentru țintită. Acest lucru înseamnă că este posibil să nu vedeți încă această caracteristică sau că ea poate arăta diferit de ceea ce este descris în articolele de ajutor.
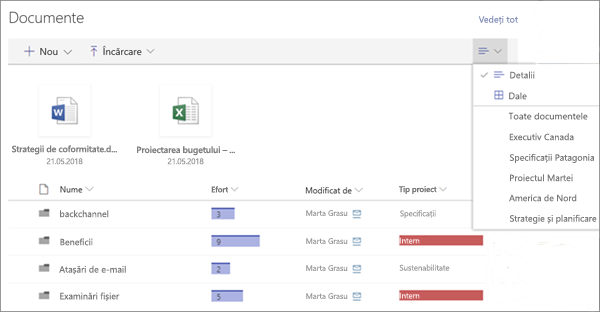
Adăugarea unei biblioteci de documente la o pagină
-
Dacă doriți ca o vizualizare particularizată a bibliotecii să apară pe pagină, creați vizualizarea.
-
Accesați pagina în care doriți să adăugați biblioteca.
-
Dacă pagina nu este deja în modul de editare, faceți clic pe Editare în partea din dreapta sus a paginii.
Treceți cu mouse-ul deasupra sau dedesubtul unei părți web existente și veți vedea o linie cu un + încercuit, ca aici:

-
Faceți clic pe +, apoi selectați Bibliotecă de documente din lista de părți web.
-
Selectați biblioteca de documente pe care doriți să o puneți pe pagină.
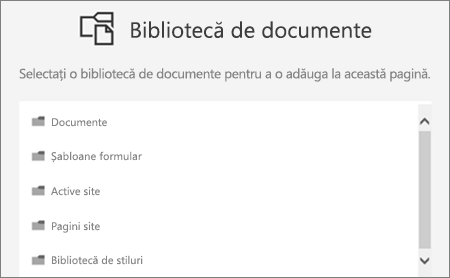
-
Faceți clic pe

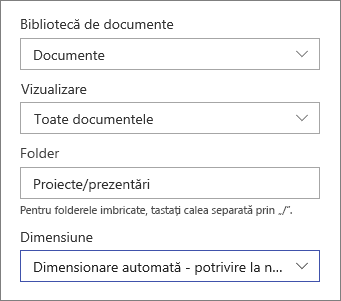
-
Când ați terminat, faceți clic pe Se aplică.
-
Când sunteți gata, faceți clic pe Publicare în partea din dreapta sus a paginii.
Vizualizarea documentelor într-o listă sau sub calitatea de dale
Utilizatorii pot face clic pe partea dreaptă a barei de instrumente pentru a modifica vizualizarea bibliotecii din Detalii (o vizualizare listă) în Dale (pentru a vizualiza fișierele ca pictograme).
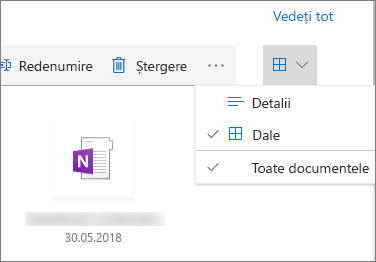
Adăugarea documentelor noi sau încărcarea documentelor
În partea web, utilizatorii pot să adauge foldere și documente noi și/sau să încarce fișiere și foldere. Cea mai simplă modalitate de a adăuga fișiere și foldere este să le glisați în bibliotecă din altă locație.
De asemenea, puteți să adăugați sau să încărcați documente utilizând bara de instrumente:
-
Faceți clic pe +Nou și selectați Folder sau un tip de document. Sau faceți clic pe + Uploadși selectați Fișiere sau Folder.
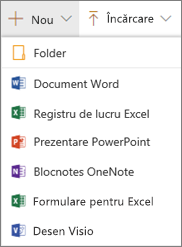
Descărcare, Redenumire, Ștergere și Fixare în partea de sus
-
Atunci când este selectat un fișier, puteți să luați mai multe măsuri, cum ar fi descărcarea fișierului, redenumirea sa, ștergerea sa sau fixarea sa în partea de sus a bibliotecii, pentru acces ușor.

Sortarea, filtrarea sau gruparea elementelor din partea web bibliotecă de documente
În partea web, utilizatorii pot să sorteze, să filtreze și să grupeze elemente. Acțiunile luate în partea web nu afectează biblioteca subiacentă și se pot vizualiza doar pentru sesiunea curentă.
-
Faceți clic pe săgeata în jos de lângă titlul coloanei pe care doriți să o sortați, să o filtrați sau să o grupați.
-
Selectați acțiunea pe care doriți să o faceți.
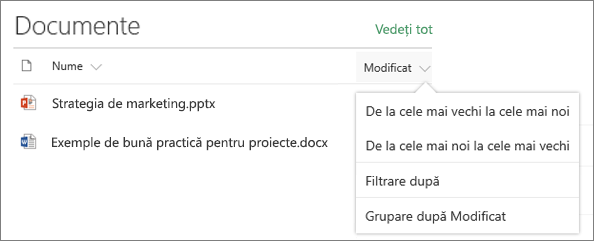
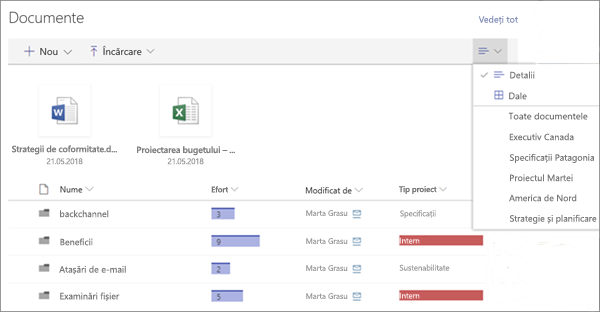
Adăugarea unei biblioteci de documente la o pagină
-
Dacă doriți ca o vizualizare particularizată a bibliotecii să apară pe pagină, creați vizualizarea.
-
Accesați pagina în care doriți să adăugați biblioteca.
-
Dacă pagina nu este deja în modul de editare, faceți clic pe Editare în partea din dreapta sus a paginii.
Treceți cu mouse-ul deasupra sau dedesubtul unei părți web existente și veți vedea o linie cu un + încercuit, ca aici:

-
Faceți clic pe +, apoi selectați Bibliotecă de documente din lista de părți web.
-
Selectați biblioteca de documente pe care doriți să o puneți pe pagină.
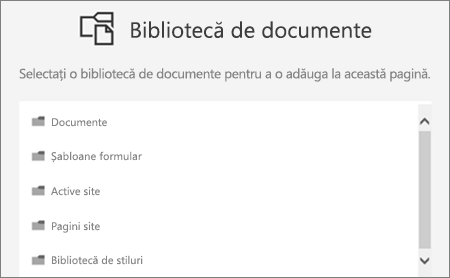
-
Faceți clic pe

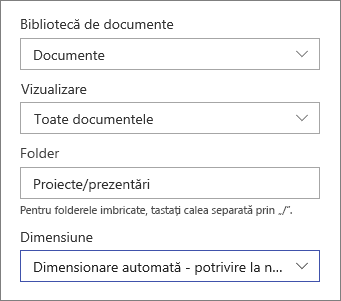
-
Când ați terminat, faceți clic pe Se aplică.
-
Când sunteți gata, faceți clic pe Publicare în partea din dreapta sus a paginii.
Adăugarea documentelor noi sau încărcarea documentelor
În partea web, utilizatorii pot să adauge foldere și documente noi și/sau să încarce fișiere și foldere. Cea mai simplă modalitate de a adăuga fișiere și foldere este să le glisați în bibliotecă din altă locație.
De asemenea, puteți să adăugați sau să încărcați documente utilizând bara de instrumente:
-
Faceți clic pe +Nou și selectați Folder sau un tip de document. Sau faceți clic pe + Uploadși selectați Fișiere sau Folder.
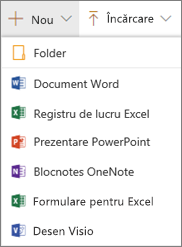
Descărcarea, redenumirea sau ștergerea
-
Atunci când este selectat un fișier, puteți să luați mai multe măsuri, cum ar fi descărcarea fișierului, redenumirea sau ștergerea sa.

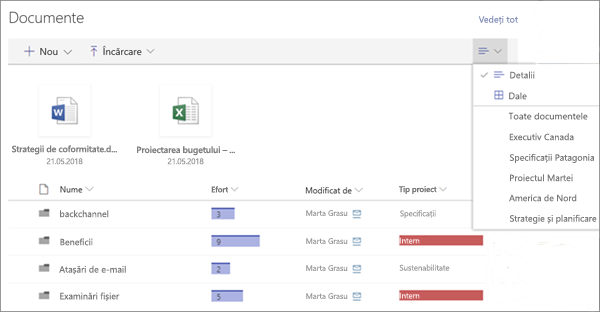
Adăugarea unei biblioteci de documente la o pagină
-
Dacă doriți ca o vizualizare particularizată a bibliotecii să apară pe pagină, creați vizualizarea.
-
Accesați pagina în care doriți să adăugați biblioteca.
-
Dacă pagina nu este deja în modul de editare, faceți clic pe Editare în partea din dreapta sus a paginii.
Treceți cu mouse-ul deasupra sau dedesubtul unei părți web existente și veți vedea o linie cu un + încercuit, ca aici:

-
Faceți clic pe +, apoi selectați Bibliotecă de documente din lista de părți web.
-
Selectați biblioteca de documente pe care doriți să o puneți pe pagină.
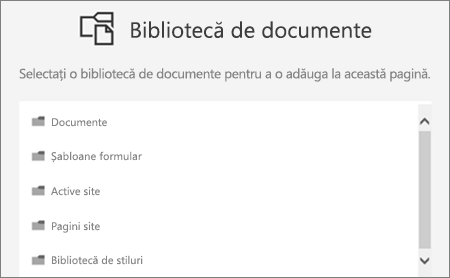
-
Faceți clic pe

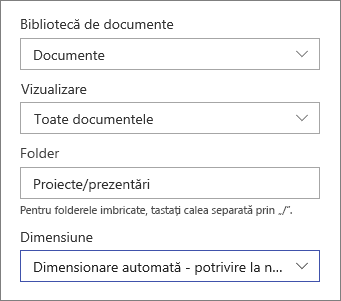
-
Când ați terminat, faceți clic pe Se aplică.
-
Când sunteți gata, faceți clic pe Publicare în partea din dreapta sus a paginii.










