Notă: Microsoft Project pentru web va deveni curând Microsoft Planner. Puteți continua să utilizați majoritatea capacităților Project pentru web din noul Planner după ce acesta este implementat pentru organizația dvs. Aflați mai multe despre noua Planner în Întrebări frecvente despre Planner și Ajutor și învățare Planner.
Puteți utiliza șablonulMicrosoft Power BI pentru a importa date înPower BI dinProject pentru web șiProject Online. Atunci când utilizați șablonul, sunteți conectat la instanța Microsoft Dataverse, unde sunt stocate datele Microsoft Project Web App. Cu șablonul, veți putea descărca o varietate de date pentru a explora vizual, a monitoriza și a obține rapoarte despre aspectele cheie ale implementării Project Portfolio Management (PMM).
Secțiunile numerotate de mai jos vă arată cum să configurați, să lansați și să configurați șablonul dePower BI Desktop, url-ulDataverse și URL-ul Project Web App. După aceste secțiuni, veți vedea informații despre pașii importanți de urmat după ce vă conectați la date.
Urmați acești pași în ordine, apoi vedeți tipurile specifice de rapoarte pe care le puteți utiliza pentru a vă ajuta să analizați datele și să vă organizați proiectele.
1. ConfigurațiPower BI Desktop
1. Descărcați expertul de instalare. În folderul Descărcări , găsiți și deschideți fișierul denumit PBIDesktopSetup.exe, apoi urmați instrucțiunile pentru a finaliza instalarea.
2. Înainte de a instala șablonul dePower BI, trebuie să aveți:
-
Un abonament pentruProject Plan 3 (denumit anterior Project Online Professional ) sauProject Plan 5 (denumit anteriorProject Online Premium ).
-
Un abonament pentruPower BI Desktop sau pentru Power BI Pro.
3. Atunci când aceste lucruri sunt în vigoare, accesați Șabloane Project Power BI. Deschideți folderul Project pentru web , apoi selectați Salt la fișier.
-
Pentru un raport consolidat: Alegeți Rapoarte consolidate/Microsoft Power BI Template.pbit. Din folderul Descărcări , deschideți fișierul și urmați instrucțiunile pentru a finaliza instalarea.
-
Pentru un raport Project Online: Selectați Project Online/Microsoft Project Online Power BI Content Pack.pbit. apoi selectați Descărcare. Din folderul Descărcări , deschideți fișierul și urmați instrucțiunile pentru a finaliza instalarea.
-
Pentru un pachet de rapoarteProject pentru web: Alegeți Project pentru web/Microsoft Project pentru web Power BI Template.Pbit, apoi selectați Descărcare. Din folderul Descărcări , deschideți fișierul și urmați instrucțiunile pentru a finaliza instalarea.
2. Lansați și configurați fișierul șablonPower BI Desktop
-
Selectați fișierul șablon Project Power BI pentru a-l deschide înPower BI Desktop.
-
Pe ecranul Introduceți parametrii, în câmpul URL Dataverse, tastați adresa URL a instanței de Dynamics 365Dataverse pe care o utilizați pentru Project pentru web.
-
În câmpul PWA URL, tastați adresa URL a site-ului Project Online #x1; de exemplu, https://contoso.sharepoint.com/sites/PWA. Apoi selectați Încărcare.
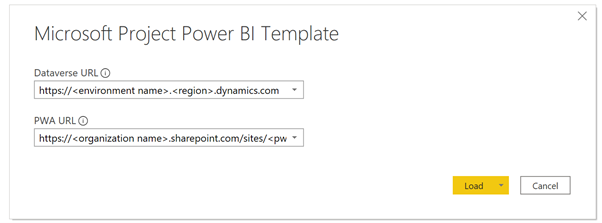
-
Power BI Desktop vă va solicita să vă autentificați cu contul Microsoft 365 A5. Selectați Cont de organizație, apoi Conectare și tastați acreditările.
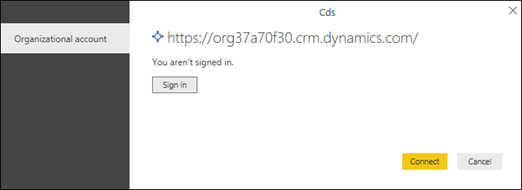
Se va afișa un mesaj care vă spune că datele dvs. se încarcă. În funcție de numărul de proiecte, activități și resurse din sistemul dvs., acest lucru poate dura un timp.
Dacă primiți o eroare în timpul procesului de încărcare care spune că accesul la o resursă este interzis, verificați permisiunile setărilor sursei de date urmând acești pași:
-
În panglică, selectați Editare interogări, apoi selectați Setări sursă de date.
-
Selectați Permisiuni globale, alegeți un URL al sursei de date, apoi selectați Editare permisiuni în partea de jos a ecranului.
-
Pe ecranul Editați permisiunile , asigurați-vă că nivelul Confidențialitate este setat la Organizațional.
-
Verificați dacă, pentru Acreditări, Tipul este setat la Cont de organizație. Dacă nu este, selectați Editare, apoi alegeți Cont de organizație în panoul din stânga și conectați-vă cu acreditările dvs. Selectați Salvare, apoi verificați dacă tipul de acreditări s-a modificat.
-
Urmați pașii 1-5 pentru fiecare URL al sursei de date rămase. După ce ați terminat, selectați Închidere.
6. Încărcați datele.

3. Determinați URL-ulDataverse
Project pentru web date sunt stocate în Dynamics 365 Dataverse. Pașii următori vă arată cum să găsiți numele mediului și valoarea regiunii pentru URL-ulDataverse.
Găsirea numelui de mediu pentru URL-ulDataverse
-
Conectați-vă la Office.com, apoi selectați Aplicații > Toate aplicațiile.
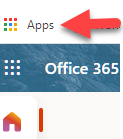
-
Pentru a crea url-ulDataverse, defilați la aplicații de business și selectați-l sau utilizați caracteristica de căutare pentru a o găsi. În continuare, alegeți aplicația de proiect pentru organizația despre care doriți să construiți rapoartele. Adresa URL Business Apps vă va arăta mediul și valoarea regiunii.
-
Tastați adresa URL a instanței deDataverse astfel: https:// numele de utilizator.regionvalue.dynamics.com. Un exemplu în acest sens este https://orgde6d15d8.crm.dynamics.com.Verificați dacă aveți valoarea de regiune de care aveți nevoie, consultând lista de regiuni și valorile lor din secțiunea de mai jos.
Setarea valorii de regiune pentru URL-ulDataverse
Valoarea regiunii este de obicei asociată cu centrul de date cel mai apropiat din punct de vedere geografic de dvs. Dacă trebuie să modificați valoarea regiunii față de cea care se află deja în adresa URL aDataverse, consultați lista de mai jos.

Sfat: Dacă nu sunteți sigur ce regiune să utilizați pentru locația dvs., solicitați administratorului să verifice valoarea din centrul de Admin Power Platform. 
4. Determinați URL-ul Project Web App (PWA)
Puteți să accesați pagina de pornire a site-ului PWAProject Online pentru a găsi ADRESA URL a site-ului PWA. Urmați acești pași.
1. Conectați-vă la Office.com,selectați Aplicații, apoi selectați Proiect.
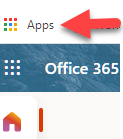
2. Pe pagina de pornire Project, selectați Accesați Project Online. Acest lucru vă va duce la pagina de pornire PWA.
3. Copiați adresa URL în browser și utilizați acea valoare pentru câmpul URL PWA din șablonul Project.

Sfat: Dacă nu sunteți sigur, solicitați administratorului să verifice valoarea din Centrul de Admin Power Platform.
5. După conectarea la datele dvs.
Important: Pentru a obține o vizualizare la nivel de portofoliu a datelor, trebuie să aveți permisiuni de citire la nivel de unitate de business pentru entitățileDataverse conectate la raport.
Configurarea partajării și a unui program de reîmprospătare
După ce Power BI Desktop regăsește datele, vizualizările din fiecare pagină de raport se vor încărca și vor afișa datele. Înainte de a vizualiza rapoartele de proiect, cel mai bine este să parcurgeți acești pași:
-
Din Power BI Desktop, publicați raportul într-un spațiu de lucru partajat.
-
Configurați reîmprospătarea planificată a datelor pentru a menține setul de date actualizat.
Rapoarte de proiect
După ce ați finalizat pașii de configurare de mai sus, puteți să vizualizați și să analizați datele utilizând mai multe tipuri diferite de rapoarte.
Tablou de bord portofoliu
Acest raport vă oferă o restrângere a tuturor proiectelor. Acesta vă permite să aflați numărul total de proiecte, efortul finalizat și efortul rămas. Puteți filtra datele de proiect după progresul proiectului sau după managerul de proiect.
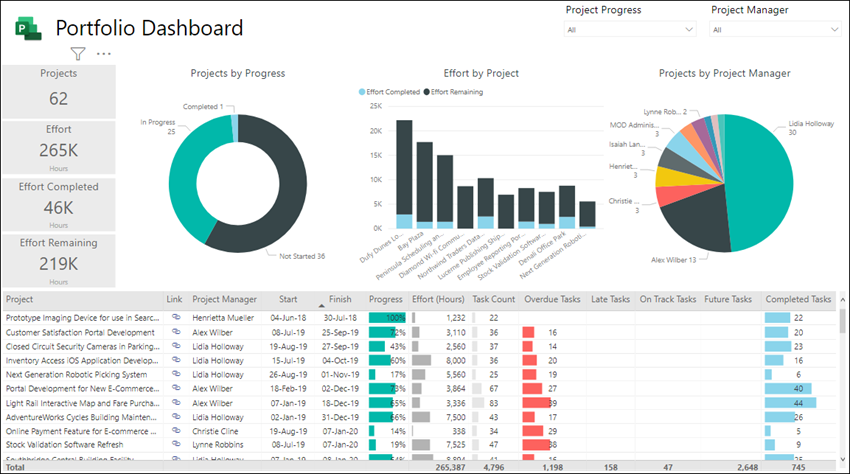
Cronologie portofoliu
Acest lucru oferă o reprezentare vizuală a locului în care toate proiectele dvs. se încadrează într-o cronologie, inclusiv durata și progresul acestora până în prezent.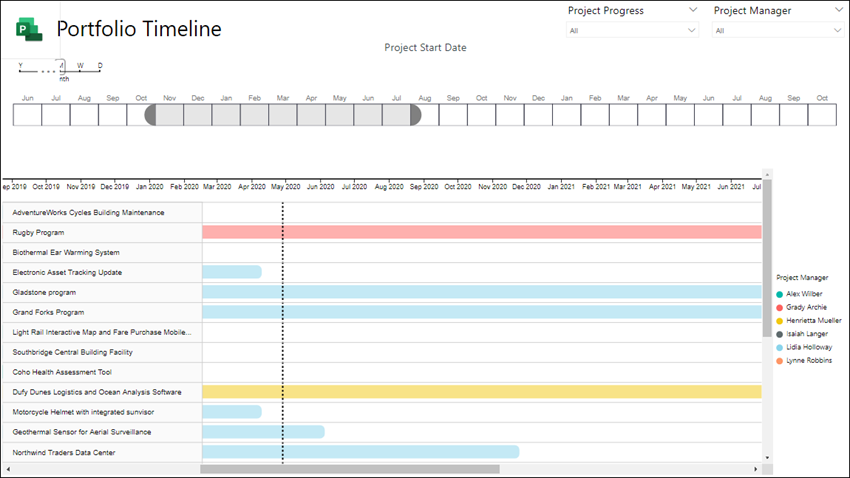
Jaloane de portofoliu
Acest raport rezumă toate jaloanele finalizate și pe cele care sunt încă în curs de desfășurare în ultimele 30 de zile. De asemenea, vă arată jaloanele pe care le-ați planificat pentru următoarele 30 de zile.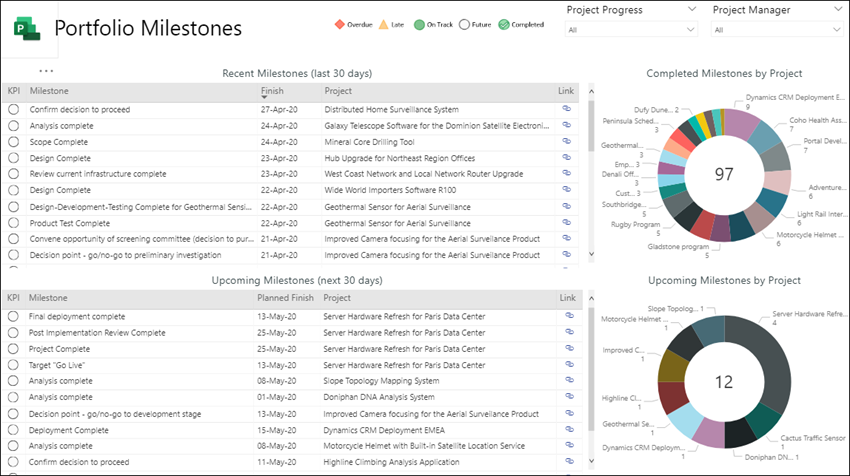
Tablou de bord de resurse
Aceasta arată unui manager de resurse o prezentare generală a modului în care resursele sale sunt alocate proiectelor. Afișează detalii despre efortul total pentru fiecare resursă, activitățile rămase și starea activității.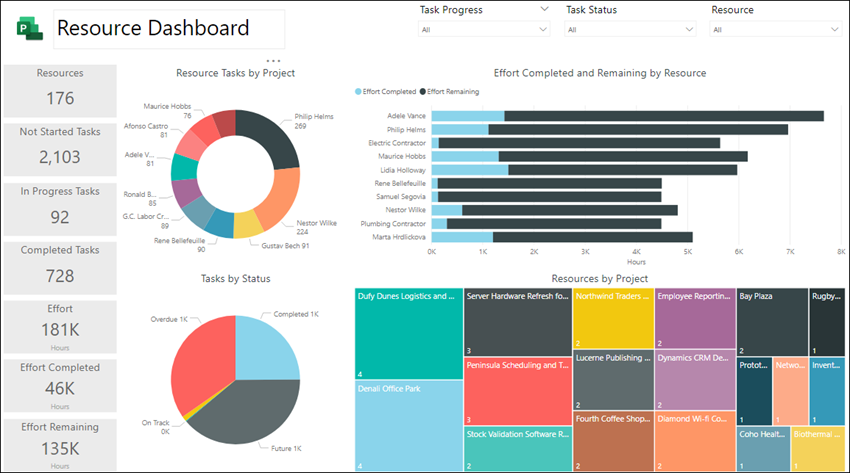
Atribuiri de resurse
Cu acest raport, puteți vedea datele de activitate și de proiect pentru fiecare dintre resursele proiectului, inclusiv orele de început și de sfârșit, eforturile finalizate, efortul rămas și orele totale de efort. De asemenea, puteți să vedeți orele de efort sortate după resursă și după proiect și să comparați efortul finalizat și efortul rămas pentru fiecare manager de proiect.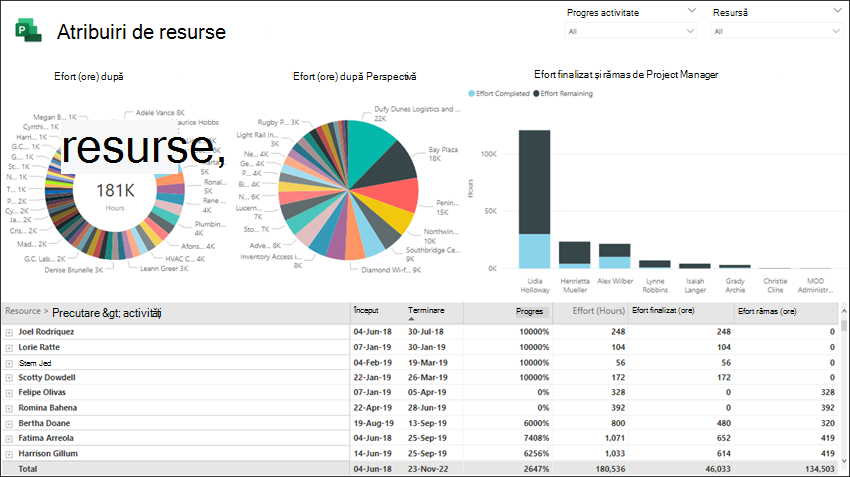
Prezentarea generală a activității
Acest raport vă arată detaliile activităților din proiecte. Puteți aplica filtre pentru a obține anumite rapoarte, pentru proiectele curente, finalizate și viitoare. Puteți compara activitatea după stare, activități după proiect, ore de efort rămase pentru fiecare proiect. Vedeți ce este în grafic, ce este întârziat și ce activități au depășit termenul. 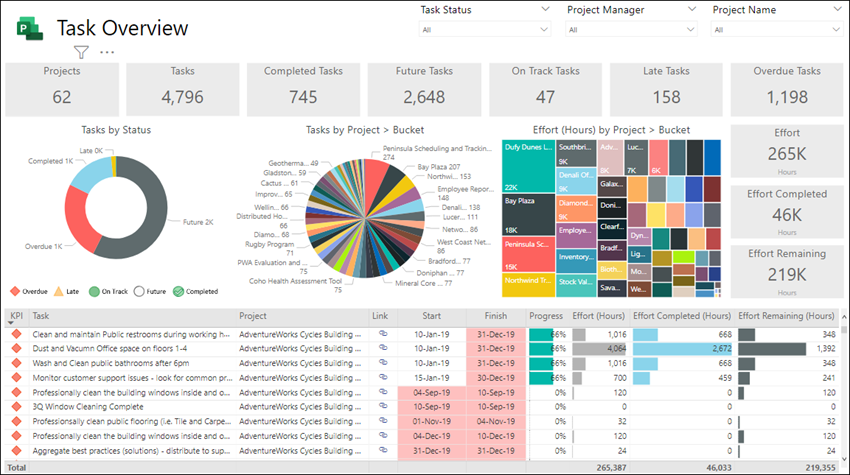
Cronologie proiect
Cronologia proiectului afișează fiecare proiect cu detalii despre activitățile sale. Creați rapoartele de care aveți nevoie atunci când sortați după starea activității, după managerul de proiect și după numele proiectului.
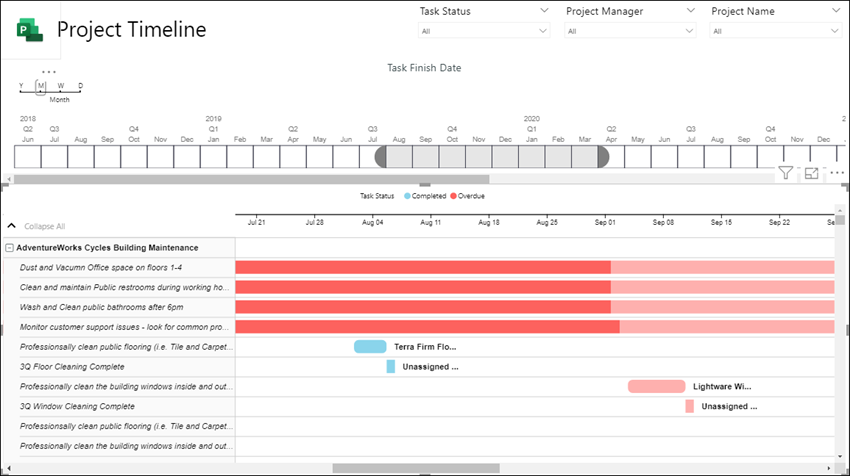
Lucrul meu
Utilizând acest raport, membrii individuali ai echipei pot vedea o listă detaliată de activități cu toate activitățile lor în cadrul proiectelor și pot obține vizibilitate în activitatea altor membri ai echipei.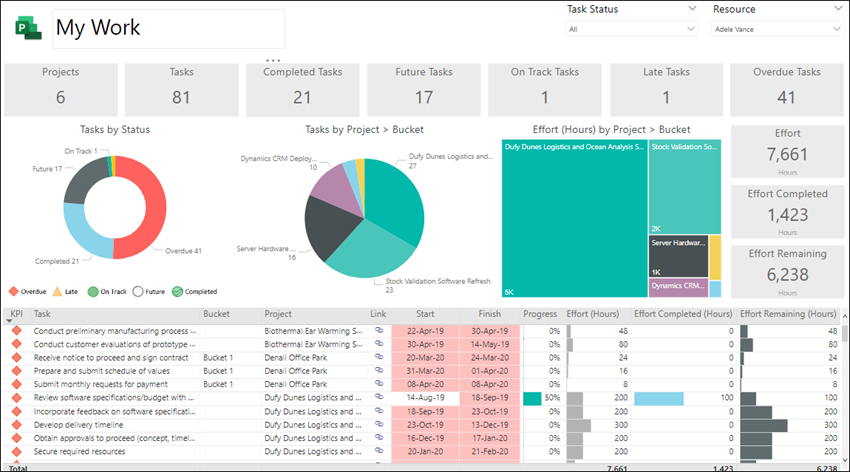
Cronologia mea
Acest lucru permite fiecărui membru al echipei să vadă cronologia personală de lucru în toate proiectele și în cadrul fiecărui proiect.
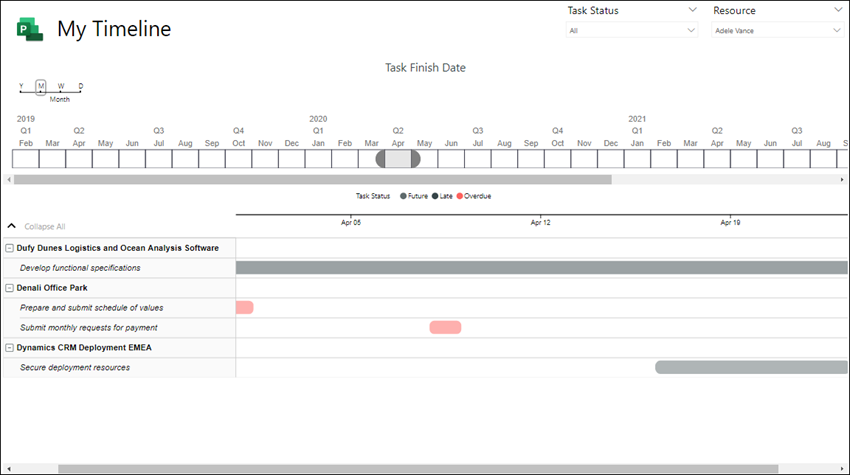
Consultați și
Compose solicitărilor HTTP și gestionarea erorilor
Conectarea la Project Web App cu Power BI
Conectarea la Project Online datelor prin Power BI Desktop
Ce să faceți dacă este dezactivată achiziționarea Power BI Pro











