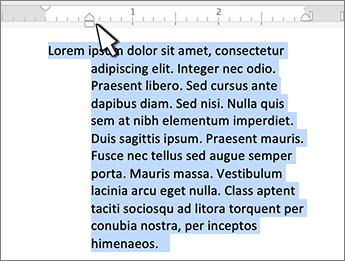Activarea riglei
Dacă nu vedeți rigla în partea de sus a documentului, accesați Vizualizare > Riglă pentru a o afișa.
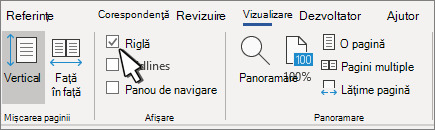
Setarea unui tabulator utilizând rigla
-
Selectați Tabulator stânga

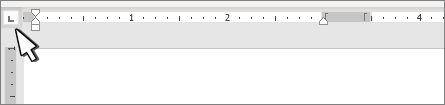
-
Alegeți unul dintre următoarele tipuri:
-

-

-

-

-

-
-
Faceți clic sau atingeți partea de jos a riglei orizontale unde doriți să setați tabulatorul.
Glisați tabulatorul în jos în afara riglei pentru a-l elimina.
Indentarea din stânga setează poziția părții din stânga a unui paragraf. Atunci când mutați indentarea din stânga, indentarea primei linii sau indentul agățat sunt mutate sincronizat.
-
Selectați textul în care doriți să setați indentarea la stânga.
-
Pe riglă, glisați marcatorul pătrat din partea stângă jos a riglei în locul în care doriți marginea din stânga a paragrafului.
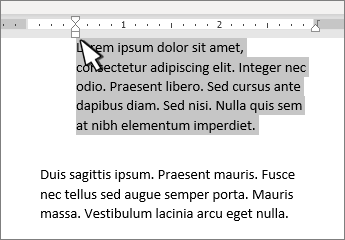
Marcatorul de indentare din dreapta controlează poziția părții din dreapta a unui paragraf.
-
Selectați textul în care doriți să setați indentarea corectă.
-
Pe riglă, glisați marcatorul triunghiular din partea din dreapta jos a riglei în locul în care doriți marginea dreaptă a paragrafului.
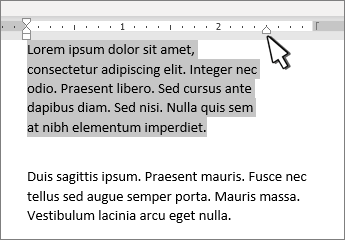
Cu indentarea primei linii, prima linie a unui paragraf este indentată, iar rândurile următoare dintr-un paragraf nu sunt.
-
Selectați textul în care doriți să adăugați o indentare a primei linii.
-
Pe riglă, glisați marcatorul triunghiular din partea din stânga sus a riglei în locul în care doriți să înceapă indentarea, de exemplu la marcajul de 1".
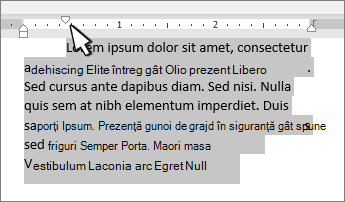
Într-un indent agățat, al doilea rând dintr-un paragraf și rândurile următoare sunt indentate mai mult decât primul.
-
Selectați textul în care doriți să adăugați un indent agățat.
-
Pe riglă, glisați partea triunghiulară superioară a marcatorul inferior în locul în care doriți să înceapă indentarea, de exemplu la marcajul de 1".
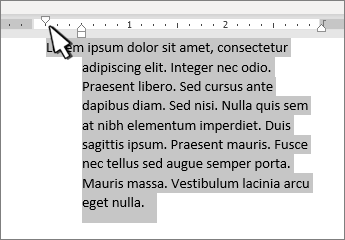
Activarea riglei
Dacă nu vedeți rigla în partea de sus a documentului, accesați Vizualizare > Riglă pentru a o afișa.
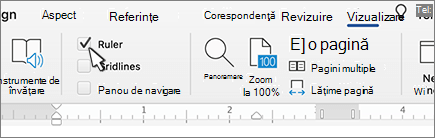
Setarea unui tabulator utilizând rigla
-
Selectați Tabulator stânga

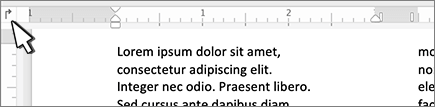
-
Alegeți unul dintre următoarele tipuri:
-

-

-

-

-

-
-
Faceți clic sau atingeți partea de jos a riglei orizontale unde doriți să setați tabulatorul.
Glisați tabulatorul în jos în afara riglei pentru a-l elimina.
Indentarea din stânga setează poziția părții din stânga a unui paragraf. Atunci când mutați indentarea din stânga, indentarea primei linii sau indentul agățat sunt mutate sincronizat.
-
Selectați textul în care doriți să setați indentarea la stânga.
-
Pe riglă, glisați marcatorul pătrat din partea stângă jos a riglei în locul în care doriți marginea din stânga a paragrafului.
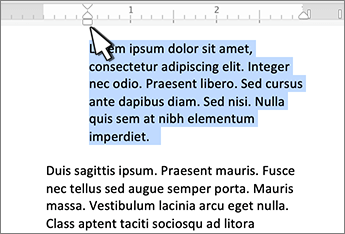
Marcatorul de indentare din dreapta controlează poziția părții din dreapta a unui paragraf.
-
Selectați textul în care doriți să setați indentarea corectă.
-
Pe riglă, glisați marcatorul triunghiular din partea din dreapta jos a riglei în locul în care doriți marginea dreaptă a paragrafului.
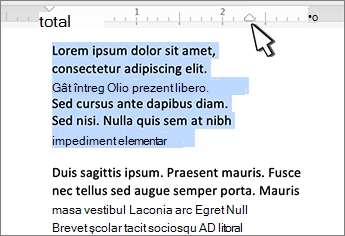
Cu indentarea primei linii, prima linie a unui paragraf este indentată, iar rândurile următoare dintr-un paragraf nu sunt.
-
Selectați textul în care doriți să adăugați o indentare a primei linii.
-
Pe riglă, glisați marcatorul triunghiular din partea din stânga sus a riglei în locul în care doriți să înceapă indentarea, de exemplu la marcajul de 1".
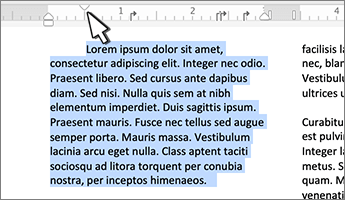
Într-un indent agățat, al doilea rând dintr-un paragraf și rândurile următoare sunt indentate mai mult decât primul.
-
Selectați textul în care doriți să adăugați un indent agățat.
-
Pe riglă, glisați partea triunghiulară superioară a marcatorul inferior în locul în care doriți să înceapă indentarea, de exemplu la marcajul de 1".