Puteți să efectuați calcule și comparații logice într-un tabel utilizând formule. Comanda Formulă se găsește la fila Instrumente tabel, Aspect, în grupul Date.
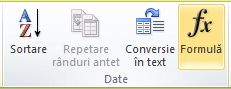
O formulă din Word se actualizează automat atunci când deschideți documentul care conține formula. De asemenea, puteți actualiza manual rezultatul formulei. Pentru mai multe informații, consultați secțiunea Actualizarea rezultatelor formulei.
Notă: Formulele din tabelele Word sau Outlook sunt un tip de cod de câmp. Pentru mai multe informații despre codurile de câmp, consultați secțiunea Consultați și.
În acest articol
Inserarea unei formule într-o celulă de tabel
-
Selectați celula de tabel unde doriți să apară rezultatul. Dacă celula nu este goală, ștergeți conținutul acesteia.
-
Pe fila Instrumente tabel, Aspect, în grupul Date, faceți clic pe Formulă.
-
Utilizați caseta de dialog Formulă pentru a crea formula dvs. Puteți să tastați în caseta Formulă, să selectați un format de număr din lista Format de număr și să lipiți funcții și marcaje cu ajutorul listelor Lipire funcție și Lipire marcaj.
Actualizarea rezultatelor formulei
În Word, rezultatul unei formule este calculat atunci când este introdusă și atunci când se deschide documentul care conține formula. În Outlook, rezultatul unei formule este calculat numai atunci când este introdusă și nu va fi disponibil pentru destinatarul mesajului de e-mail în vederea editării.
De asemenea, puteți actualiza manual:
-
Rezultatul uneia sau mai multor formule specifice
-
Rezultatele tuturor formulelor dintr-un anumit tabel
-
Toate codurile de câmp dintr-un document, inclusiv formulele
Actualizarea rezultatului formulelor specifice
-
Selectați formulele pe care doriți să le actualizați. Puteți să selectați mai multe formule, ținând apăsată tasta CTRL în timp ce efectuați selecțiile.
-
Alegeți una dintre următoarele variante:
-
Faceți clic dreapta pe formulă, apoi faceți clic pe Actualizare câmp.
-
Apăsați F9.
-
Actualizarea tuturor rezultatelor formulei dintr-un tabel
-
Selectați tabelul care conține rezultatele formulei pe care doriți să le actualizați, iar apoi apăsați F9.
Actualizarea tuturor formulelor dintr-un document
Important: Această procedură actualizează toate codurile de câmp dintr-un document, nu doar formule.
-
Apăsați Ctrl+A.
-
Apăsați F9.
Exemple: Însumarea numerelor dintr-un tabel cu ajutorul argumentelor poziționale
Puteți utiliza argumente poziționale (STÂNGA, DREAPTA, DEASUPRA, DEDESUBT) cu aceste funcții:
-
AVERAGE
-
COUNT
-
MAX
-
MIN
-
PRODUCT
-
SUM
De exemplu, luați în calcul următoarea procedură pentru a adăuga numere cu ajutorul funcției SUM și al argumentelor poziționale.
Important: Pentru a evita o eroare în timpul însumării într-un tabel prin utilizarea de argumente poziționale, tastați un zero (0) într-o celulă goală care va fi inclusă în calcul.
-
Selectați celula de tabel unde doriți să apară rezultatul. Dacă celula nu este goală, ștergeți conținutul acesteia.
-
Pe fila Instrumente tabel, Aspect, în grupul Date, faceți clic pe Formulă.
-
În caseta de dialog Formulă, efectuați una dintre următoarele acțiuni:
|
Pentru a adăuga numere... |
Tastați următoarele în caseta Formulă |
|---|---|
|
Deasupra celulei |
=SUM(ABOVE) |
|
Dedesubtul celulei |
=SUM(BELOW) |
|
Deasupra și dedesubtul celulei |
=SUM(ABOVE,BELOW) |
|
La stânga celulei |
=SUM(LEFT) |
|
La dreapta celulei |
=SUM(RIGHT) |
|
La stânga și la dreapta celulei |
=SUM(LEFT,RIGHT) |
|
La stânga și deasupra celulei |
=SUM(LEFT,ABOVE) |
|
La dreapta și deasupra celulei |
=SUM(RIGHT,ABOVE) |
|
La stânga și dedesubtul celulei |
=SUM(LEFT,BELOW) |
|
La dreapta și dedesubtul celulei |
=SUM(RIGHT,BELOW) |
-
Faceți clic pe OK.
Funcții disponibile
Notă: Formulele care utilizează argumente poziționale (de exemplu, STÂNGA) nu includ valorile din rândurile de antet.
Următoarele funcții sunt disponibile pentru a fi utilizate în formulele din tabel în Word și Outlook:
|
Funcție |
Ce face |
Exemplu |
Returnează |
|---|---|---|---|
|
ABS() |
Calculează valoarea absolută a valorii din paranteze |
=ABS(-22) |
22 |
|
AND() |
Evaluează dacă toate argumentele din paranteze sunt ADEVĂRATE. |
=AND(SUM(LEFT)<10,SUM(ABOVE)>=5) |
1, dacă suma valorilor de la stânga formulei (pe același rând) este sub 10 și suma valorilor de deasupra formulei (pe aceeași coloană, excluzând orice celulă de antet) este mai mare sau egală cu 5; altfel, 0. |
|
AVERAGE() |
Calculează media elementelor identificate între paranteze. |
=AVERAGE(RIGHT) |
Media tuturor valorilor de la dreapta celulei cu formula, pe același rând. |
|
COUNT() |
Calculează numărul de elemente identificate între paranteze. |
=COUNT(LEFT) |
Numărul de valori de la stânga celulei cu formula, pe același rând. |
|
DEFINED() |
Evaluează dacă argumentul din paranteze este definit. Returnează 1 dacă argumentul a fost definit și evaluează fără eroare, 0 dacă argumentul nu a fost definit sau returnează o eroare. |
=DEFINED(gross_income) |
1, dacă venitul_brut a fost definit și evaluează fără eroare; altfel, 0. |
|
FALSE |
Nu preia argumente. Returnează întotdeauna 0. |
= FALSE |
0 |
|
IF() |
Evaluează primul argument. Returnează al doilea argument, dacă primul argument este adevărat; returnează al treilea argument, dacă primul argument este fals. Notă: Necesită exact trei argumente. |
=IF(SUM(LEFT)>=10,10,0) |
10, dacă suma valorilor de la stânga formulei este cel puțin 10; altfel, 0. |
|
INT() |
Rotunjește valoarea din paranteze prin lipsă la cel mai apropiat număr întreg. |
=INT(5.67) |
5 |
|
MAX() |
Returnează valoarea maximă a elementelor identificate între paranteze. |
=MAX(ABOVE) |
Valoarea maximă găsită în celule deasupra formulei (excluzând orice rânduri de antet) |
|
MIN() |
Returnează valoarea minimă a elementelor identificate între paranteze. |
=MIN(ABOVE) |
Valoarea minimă găsită în celule deasupra formulei (excluzând orice rânduri de antet) |
|
MOD() |
Preia două argumente (trebuie să fie numere sau se evaluează în numere). Returnează restul după ce al doilea argument este împărțit la primul. Dacă restul este 0 (zero), returnează 0,0 |
=MOD(4,2) |
0,0 |
|
NOT() |
Preia un argument. Evaluează dacă argumentul este adevărat. Returnează 0 dacă argumentul este adevărat, 1 dacă argumentul este fals. Utilizat în general în cadrul unei formule IF. |
=NOT(1=1) |
0 |
|
OR() |
Preia două argumente. Dacă oricare dintre ele este adevărat, returnează 1. Dacă ambele sunt false, returnează 0. Utilizat în general în cadrul unei formule IF. |
=OR(1=1,1=5) |
1 |
|
PRODUCT() |
Calculează rezultatul elementelor identificate între paranteze. |
=PRODUCT(LEFT) |
Rezultatul înmulțirii tuturor valorilor care se găsesc în celulele de la stânga formulei. |
|
ROUND() |
Preia două argumente (primul argument trebuie să fie un număr sau să se evalueze într-un număr; al doilea argument trebuie să fie un număr întreg sau să se evalueze într-un număr întreg). Rotunjește primul argument la numărul de cifre specificat de al doilea argument. Dacă al doilea argument este mai mare decât zero (0), primul argument este rotunjit prin lipsă la numărul specificat de cifre. Dacă al doilea argument este zero (0), primul argument este rotunjit prin lipsă la cel mai apropiat întreg. Dacă al doilea argument este negativ, primul argument este rotunjit prin lipsă spre stânga numărului zecimal. |
=ROUND(123.456, 2) =ROUND(123.456, 0) =ROUND(123.456, -2) |
123,46 123 100 |
|
SIGN() |
Preia un argument care trebuie să fie un număr sau să se evalueze într-un număr. Evaluează dacă elementul identificat între paranteze este mai mare, egal cu sau mai mic decât zero (0). Returnează 1 dacă este mai mare decât zero, 0 dacă este zero, -1 dacă este mai mic decât zero. |
=SIGN(-11) |
-1 |
|
SUM() |
Calculează suma elementelor identificate între paranteze. |
=SUM(RIGHT) |
Suma valorilor din celulele de la dreapta formulei. |
|
TRUE() |
Preia un argument. Evaluează dacă argumentul este adevărat. Returnează 1 dacă argumentul este adevărat, 0 dacă argumentul este fals. Utilizat în general în cadrul unei formule IF. |
=TRUE(1=0) |
0 |
Utilizarea numelor de marcaj în document sau referințelor la celule într-o formulă
Puteți face referire la o celulă cu marcaj în document utilizând numele său de marcaj în document într-o formulă. De exemplu, dacă ați marcat în document o celulă care conține sau evaluează într-un număr cu numele de marcaj în document venit_brut, formula =ROUND(venit_brut,0) rotunjește valoarea celulei respective prin lipsă la cel mai apropiat număr întreg.
De asemenea, puteți utiliza referințe de coloane și de rânduri într-o formulă. Există două stiluri de referințe: RnCn și A1.
Notă: Celula care conține formula nu este inclusă într-un calcul care utilizează o referință. Dacă face parte din referință, celula este ignorată.
Referințe RnCn
Puteți face referire la un rând, o coloană sau o celulă de tabel într-o formulă utilizând convenția de referință RnCn. În acest convenție, Rn se referă la rândul n și Cn se referă la coloana n. De exemplu, R1C2 se referă la celula care se află pe primul rând și în a doua coloană. Următorul tabel conține exemple ale acestui stil de referință.
|
Pentru a face referire la... |
...utilizați acest stil de referință |
|---|---|
|
O coloană întreagă |
Cn |
|
Un rând întreg |
Rn |
|
O anumită celulă |
RnCn |
|
Rândul care conține formula |
R |
|
Coloana care conține formula |
C |
|
Toate celulele dintre două celule specificate |
RnCn:RnCn |
|
O celulă dintr-un tabel cu marcaj în document |
NumeMarcajÎnDocument RnCn |
|
O zonă de celule dintr-un tabel cu marcaj în document |
NumeMarcajÎnDocument RnCn:RnCn |
Referințe A1
Puteți face referire la o celulă, un set de celule sau o zonă de celule utilizând convenția de referință A1. În acest convenție, litera se referă la coloana celulei, iar numărul se referă la rândul celulei. Prima coloană dintr-un tabel este coloana A; primul rând este rândul 1. Următorul tabel conține exemple ale acestui stil de referință.
|
Pentru a face referire la... |
...utilizați această referință |
|---|---|
|
Celula din prima coloană și de pe al doilea rând |
A2 |
|
Primele două celule de pe primul rând |
A1, B1 |
|
Toate celulele din prima coloană și primele două celule din coloana a doua |
A1: B2 |
Ultima actualizare 29.08.2015










