Acest articol este destinat persoanelor cu deficiențe de vedere sau cognitive care utilizează un cititor de ecran, cum ar fi Windows Naratorul, JAWS sau NVDA cu Microsoft 365 produse. Acest articol face parte din setul de conținut de asistență pentru cititorul de ecran Microsoft 365 unde puteți găsi mai multe informații de accesibilitate în aplicațiile noastre. Pentru ajutor general, vizitați Asistență Microsoft.
Utilizați noile Outlook cu tastatura și cititorul de ecran pentru a utiliza Ziua mea pentru a revizui evenimentele și activitățile viitoare din calendar. Am testat-o cu Naratorul, JAWS și NVDA, dar poate funcționa cu alte cititoare de ecran atât timp cât respectă standardele și tehnicile de accesibilitate comune.
Note:
-
Caracteristicile noi Microsoft 365 sunt lansate treptat pentru abonații Microsoft 365, așa că este posibil ca aplicația dvs. să nu aibă încă aceste caracteristici. Pentru a afla cum puteți beneficia mai rapid de noile caracteristici, alăturați-vă programului Office Insider.
-
Pentru a afla mai multe despre cititoarele de ecran, accesați Cum funcționează cititoarele de ecran cu Microsoft 365.
În acest subiect
Deschide ziua mea
-
În Outlook, apăsați tasta Tab sau Shift+Tab până când auziți "Ziua mea", apoi apăsați pe Enter. Se deschide panoul Ziua mea , cu focalizarea pe fila Calendar .
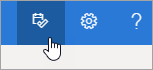
-
Pentru a închide Ziua mea, apăsați tasta Tab până când auziți "Închidere panou", apoi apăsați pe Enter.
Revizuiți evenimentele viitoare din calendar
Ziua mea afișează o listă cu evenimentele viitoare din calendar pe fila Calendar .
-
Pe fila Calendar din panoul Ziua mea , deschideți Calendarul Outlook apăsând tasta Tab până când auziți "Deschidere calendar", apoi apăsând enter.
-
Evenimentele viitoare sunt listate în partea de jos a filei Calendar . Pentru a parcurge lista, apăsați tasta Tab până când auziți "Adăugați o activitate scadentă astăzi", apoi apăsați tasta săgeată în jos pentru a o găsi pe cea dorită. Apăsați enter pentru a deschide evenimentul în panoul Ziua mea.
Sfat: Pentru ca evenimentele setate să aibă loc în următoarele 24 de ore, cititorul de ecran citește timpul rămas până la început.
-
Atunci când evenimentul a fost deschis, puteți să-l editați sau să-l ștergeți. Alegeți una dintre următoarele variante:
-
Pentru a edita evenimentul, apăsați tasta Tab până când auziți "Editare", apoi apăsați pe Enter. Evenimentul se deschide într-o fereastră nouă pentru editare.
-
Pentru a șterge evenimentul, apăsați mai întâi tasta Tab până când auziți "Editare", apoi apăsați tasta săgeată la dreapta până când auziți "Ștergere", apoi apăsați pe Enter.
Pentru a reveni la Ziua mea fără a edita sau a șterge evenimentul, apăsați Shift+Tab până când auziți "Înapoi", apoi apăsați enter.
-
-
Pentru a adăuga un eveniment nou direct din Ziua mea, apăsați tasta Tab până când auziți "Eveniment nou", apoi apăsați enter.
Revizuiți activitățile viitoare
Ziua mea afișează o listă de activități pe care vi le-ați acordat în fila De făcut . Puteți să adăugați, să editați sau să marcați aceste activități ca terminate.
-
În mod implicit, Ziua mea se deschide cu fila Calendar activă. Pentru a trece la fila De făcut , apăsați tasta Tab sau Shift+Tab până când auziți "Calendar", apoi apăsați tasta săgeată la dreapta o dată. Veți auzi: "De făcut". Pentru a deschide fila, apăsați pe Enter.
-
Pentru a adăuga o activitate nouă, apăsați tasta Tab până când auziți: "Adăugați o activitate, editare". Introduceți numele activității, apoi apăsați pe Enter. Focalizarea rămâne în câmpul Adăugați o activitate , astfel încât să puteți adăuga rapid mai multe activități în acest mod.
-
Pentru a parcurge lista de activități, apăsați tasta Tab până când auziți "Activitate", urmat de numele primei activități din listă. Vă deplasați în sus și în jos în lista de activități cu tastele săgeată în sus și în jos.
-
Pentru a marca o activitate ca terminată, găsiți-o în lista de activități, apoi apăsați tasta săgeată la dreapta o dată. Veți auzi: "Marcați ca finalizat". Apăsați Enter. Activitățile terminate sunt eliminate din lista de activități și mutate în lista de activități terminate recent.
-
Pentru a parcurge lista de activități finalizate recent, apăsați mai întâi tasta Tab până când auziți "Afișați activitățile finalizate recent", apoi apăsați pe Enter pentru a extinde lista. Apoi mutați focalizarea la listă apăsând tasta Tab o dată și navigați cu tastele săgeată în sus și în jos. Pentru a anula marcarea unei activități ca terminată, apăsați tasta săgeată la dreapta o dată, apoi apăsați pe Enter. Activitatea este apoi mutată înapoi la lista de activități.
Consultați și
Utilizarea unui cititor de ecran pentru a migra setările la noul Outlook
Comenzi rapide de la tastatură pentru Outlook
Activități de bază utilizând un cititor de ecran cu calendarul în Outlook
Configurarea dispozitivului pentru a funcționa cu accesibilitatea în Microsoft 365
Utilizarea unui cititor de ecran pentru a explora și a naviga Calendar Outlook
Asistență tehnică pentru clienții cu dizabilități
Microsoft dorește să ofere cea mai bună experiență posibilă pentru toți clienții noștri. Dacă aveți o dizabilitate sau aveți întrebări legate de accesibilitate, contactați biroul Microsoft destinat persoanelor cu dizabilități (Disability Answer Desk) pentru asistență tehnică. Echipa de suport de la Disability Answer Desk este instruită în utilizarea multor tehnologii de asistare populare și poate oferi asistență în limbile engleză, spaniolă, franceză și în limbajul semnelor. Vizitați site-ul Microsoft Disability Answer Desk pentru a afla detaliile de contact pentru regiunea dvs.
Dacă sunteți un utilizator comercial, instituție guvernamentală sau întreprindere, contactați Disability Answer Desk pentru întreprinderi.











