Acest articol este destinat persoanelor cu deficiențe de vedere sau cognitive care utilizează un cititor de ecran, cum ar fi Windows Naratorul, JAWS sau NVDA cu Microsoft 365 produse. Acest articol face parte din setul de conținut de asistență pentru cititorul de ecran Microsoft 365 unde puteți găsi mai multe informații de accesibilitate în aplicațiile noastre. Pentru ajutor general, vizitați Asistență Microsoft.
Utilizați Outlook noi cu tastatura și cititorul de ecran pentru a migra setările din Outlook pentru Windows clasic . Am testat-o cu Naratorul, JAWS și NVDA, dar poate funcționa cu alte cititoare de ecran atât timp cât respectă standardele și tehnicile de accesibilitate comune.
Note:
-
Caracteristicile noi Microsoft 365 sunt lansate treptat pentru abonații Microsoft 365, așa că este posibil ca aplicația dvs. să nu aibă încă aceste caracteristici. Pentru a afla cum puteți beneficia mai rapid de noile caracteristici, alăturați-vă programului Office Insider.
-
Pentru a afla mai multe despre cititoarele de ecran, accesați Cum funcționează cititoarele de ecran cu Microsoft 365.
În acest subiect
Migrarea setărilor în timpul instalării
Pe măsură ce începeți noua Outlook pentru Windows pentru prima dată, veți fi întrebat în timpul configurării dacă doriți să migrați setările și aplicațiile de la Outlook pentru Windows clasic, pentru ca noua dvs. experiență să fie familiară.
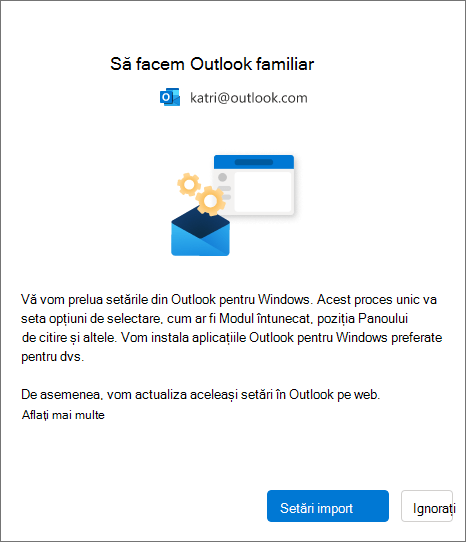
Pentru a migra setările vechi și aplicațiile existente:
-
Apăsați tasta Tab până când auziți "Setări import", apoi apăsați pe Enter. Migrarea setărilor și aplicațiilor durează doar câteva momente.
Sfaturi:
-
De asemenea, puteți să omiteți migrarea în timpul instalării și să faceți acest lucru mai târziu, urmând pașii descriși în secțiunea Migrarea setărilor după instalare . Pentru a omite, apăsați tasta Tab până când auziți "Ignorare", apoi apăsați pe Enter.
-
Dacă omiteți acest pas în timpul instalării, rețineți că va trebui să instalați manual toate aplicațiile pe care le utilizați în Outlook pentru Windows clasică în Outlook pentru Windows nou .
-
-
Dacă alegeți Setări import, setările se vor aplica și pentru Outlook pe web. Dacă nu ați utilizat niciodată Outlook pentru Windows, se vor aplica setările implicite. Pentru o listă de setări importate, accesați secțiunea Lista setărilor importate .
În plus, aplicațiile existente în Outlook pentru Windows clasic vor fi instalate automat atunci când alegeți Setări import. Pentru o listă de aplicații acceptate, consultați secțiunea Lista aplicațiilor instalate din versiunea clasică Outlook pentru Windows .
Migrarea setărilor după instalare
De asemenea, puteți migra setările după ce se termină instalarea. Pentru a face acest lucru:
-
Apăsați tasta Tab sau Shift+Tab până când auziți "Setări", apoi apăsați pe Enter.
-
Apăsați tasta Tab o dată. Veți auzi: "Căutați Outlook setări". Apăsați tasta săgeată în jos până când auziți "Vedeți toate setările Outlook ", apoi apăsați enter. Se deschide fereastra Setări cu fila Conturi > Conturi de e-mail deschisă.
-
Apăsați tasta Tab până când auziți "Gestionare", apoi apăsați pe Enter. Detaliile pentru contul dvs. de e-mail sunt afișate pe filă.
-
Apăsați tasta Tab până când auziți "Introducere", apoi apăsați pe Enter.
-
Apăsați tasta Tab până când auziți "Setări import", apoi apăsați pe Enter.
Listă de setări importate
Corespondență
-
Gruparea după conversații
-
Poziția panoului de citire
-
Densitate
-
Text examinare listă de mesaje
-
Extindere/restrângere stare listă foldere
-
Lățime listă de mesaje
-
Sender picture in message list
-
Previzualizări atașări
-
Acțiuni rapide în lista de mesaje (în curând)
-
Mod întunecat
-
Setări notificare
-
Semnături
-
Răspunsuri automate
-
Prioritare/altele
-
Font implicit (în curând)
-
Marcați ca citit setările (în curând)
Calendar
-
Vizualizarea Calendar (săptămână, săptămână de lucru, lună) (în curând)
-
Setare pentru zilele săptămânii de lucru
-
Ziua de început a săptămânii (în curând)
-
Ore de întâlnire
-
Începeți/încheiați întâlnirile mai devreme
-
Fiecare întâlnire online
-
Format dată (în curând)
-
Format temperatură
-
Afișați numerele săptămânilor (în curând)
-
Scara de timp (în curând)
-
Setări memento (în curând)
Lista de aplicații instalate din versiunea clasică Outlook pentru Windows
Dacă aveți oricare dintre următoarele aplicații instalate deja în versiunea clasicăOutlook pentru Windows, acestea vor fi instalate automat în noul Outlook pentru Windows.
-
Adobe Send & Track for Microsoft Outlook
-
Barracuda Archive Search for Outlook
-
Program de completare Outlook pentru Gateway-ul de securitate al e-mailului Barracuda
-
Programul de completare Outlook Barracuda Message Archiver
-
Programul de completare Outlook pentru firewall antivirus și spam Barracuda
-
Program de completare Blue Jeans Outlook
-
Lansator de programe de completare Blue Jeans Outlook
-
Calendly pentru Outlook
-
Sincronizare calendly
-
Cisco WebEx Meetings
-
Cisco WebEx Productivity Tools
-
Fișiere Citrix pentru Outlook
-
Egress
-
Protecție e-mail la ieșire
-
Comutator ieșire
-
Evernote
-
Evernote Clipper pentru Microsoft Outlook
-
Evernote Outlook Contact Connector
-
Program de completare Outlook Google Apps
-
Sincronizarea Google Apps pentru programul de completare Microsoft Outlook
-
Sincronizare calendar Google
-
Program de completare Outlook Pentru Google Drive
-
Program de completare Google Meet Outlook
-
Programul de completare GoToMeeting Outlook COM
-
harmon.ie
-
Jira
-
Microsoft Dynamics 365
-
Microsoft Dynamics CRM
-
Import colegi Microsoft Office SharePoint Server
-
Program de completare pentru întâlniri Microsoft Teams pentru Microsoft Office
-
Mimecast pentru Outlook
-
Nitro PDF
-
Nitro Pro
-
Depanare program de completare Nitro Pro Outlook
-
Note OneNote despre elemente Outlook
-
OnePlaceMail pentru Outlook
-
E-mail Outlook pentru Jira
-
Insert Outlook întâlniri RingCentral
-
Salesforce pentru Outlook
-
Integrarea WebEx
-
Insert Outlook Zoom
Consultați și
Comenzi rapide de la tastatură pentru Outlook
Activități de bază utilizând un cititor de ecran cu e-mailul în Outlook
Activități de bază utilizând un cititor de ecran cu calendarul în Outlook
Configurarea dispozitivului pentru a funcționa cu accesibilitatea în Microsoft 365
Utilizarea unui cititor de ecran pentru a explora și a naviga în Outlook Mail
Utilizarea unui cititor de ecran pentru a explora și a naviga Calendar Outlook
Asistență tehnică pentru clienții cu dizabilități
Microsoft dorește să ofere cea mai bună experiență posibilă pentru toți clienții noștri. Dacă aveți o dizabilitate sau aveți întrebări legate de accesibilitate, contactați biroul Microsoft destinat persoanelor cu dizabilități (Disability Answer Desk) pentru asistență tehnică. Echipa de suport de la Disability Answer Desk este instruită în utilizarea multor tehnologii de asistare populare și poate oferi asistență în limbile engleză, spaniolă, franceză și în limbajul semnelor. Vizitați site-ul Microsoft Disability Answer Desk pentru a afla detaliile de contact pentru regiunea dvs.
Dacă sunteți un utilizator comercial, instituție guvernamentală sau întreprindere, contactați Disability Answer Desk pentru întreprinderi.











