
Vizualizarea Limbă pentru semnare este o experiență de întâlnire în Microsoft Teams peWindows, Mac și web care îi ajută pe semnatari, persoanele care sunt surde sau cu deficiențe de auz, interpreții din limbajul semnelor și altele care utilizează limbajul semnelor, să păstreze unul altuia prioritatea într-o locație unitară pe ecran, pe tot parcursul fiecărei întâlniri.
Vizualizarea Limbă pentru semnare oferă o experiență de întâlnire mai previzibilă, statică, care le permite utilizatorilor să prioritizeze până la două fluxuri video ale celorlalți semnatari pentru plasarea pe scena centrală. Atunci când este activată vizualizarea Limbă de semnare, fluxurile video prioritizate apar la raportul aspect corect și la cea mai înaltă calitate disponibilă. Puteți activa vizualizarea Limbă de semnare fie pe loc, în timpul unei întâlniri, fie ca setare care persistă în toate apelurile.
Notă: Microsoft nu furnizează interpreți pentru limbajul semnelor pentru întâlniri. Interpretarea limbii de semnare trebuie aranjată în avans de către organizatorii întâlnirii sau de către participanți.
Cu vizualizarea Limbă de semnare activată, semnatarii desemnați rămân vizibili pe scena centrală, atât timp cât videoclipul este activat. Alți participanți pot fi, de asemenea, fixați sau evidențiați fără a afecta semnatarii. Activarea vizualizării Limbă semn este o setare personală și nu va avertiza alți participanți și nu va modifica vizualizarea întâlnirii de către alte persoane.
Dacă un interpret obișnuit se află în afara organizației dvs., îi puteți face în continuare semnatar în cadrul întâlnirii.
Atunci când cineva partajează conținut în întâlnire, componenta video a semnatarului cu prioritate rămâne mai mare, mai vizibilă și mai bună, dar trece la o altă parte a scenei.
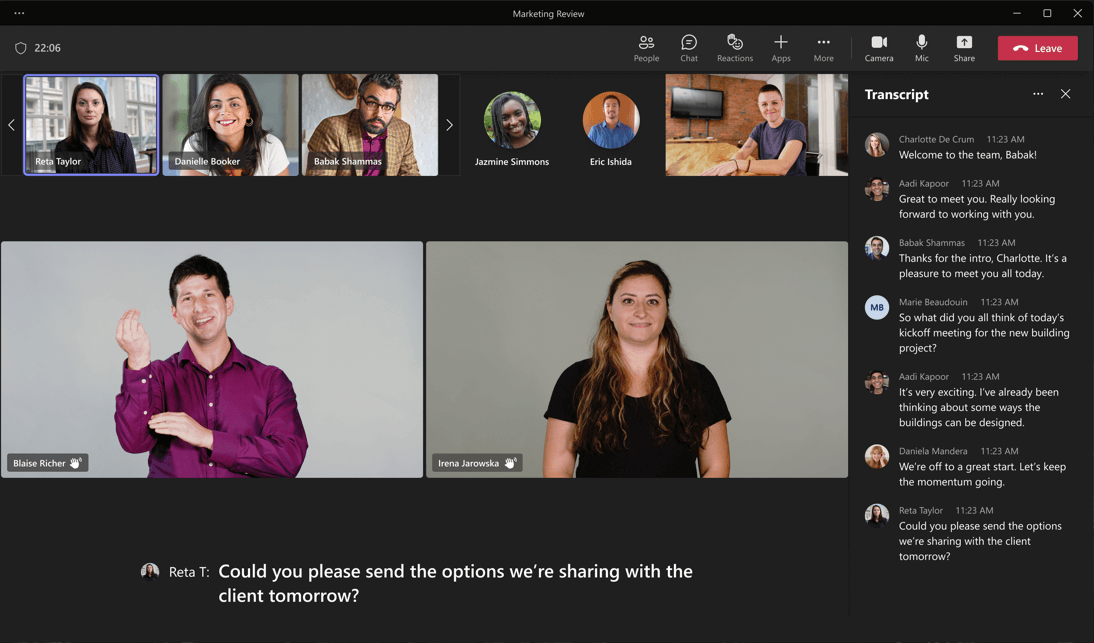
Aflați despre Vizualizarea limbă pentru semnare și setările de accesibilitate

Pentru a activa vizualizarea Limbă de semnare în toate întâlnirile în mod implicit, în Microsoft Teams, selectați (Setări și altele) > Setări > Accesibilitate, apoi activați Limbajul semnului.
Dacă lucrați zilnic cu aceiași interpreți în limbajul semnelor din cadrul organizației, îi puteți lista în fila Accesibilitate, astfel încât să apară întotdeauna în lista de semnatari în Vizualizarea limbă pentru semne. În fila Accesibilitate, puteți activa și subtitrările în toate întâlnirile.
Setarea acestor preferințe înainte de o întâlnire vă ajută să vă asociați mai rapid la apeluri, astfel încât să puteți surprinde primele câteva minute de discuții sau să intrați într-o conversație mai profundă.
Modificarea setărilor vizualizării limbă pentru semnare

Atribuirea interpreților înaintea unei întâlniri
Puteți atribui interpreți în limbajul semnelor ca persoane prioritare înainte de întâlnire. Pentru a preatribui un interpret înainte de o întâlnire, interpretul trebuie să facă parte din organizația dvs.
-
Selectați (Setări și altele) > Setări > Accesibilitate, apoi activați Limbajul de semnare.
-
Pentru a adăuga pe cineva ca interpret, selectați Gestionați semnatarii preferați. Începeți să tastați numele interpretului, apoi selectați interpretorul din lista de rezultate de căutare.
-
Pentru a închide fereastra Adăugați persoane ca semnatari , selectați (Închidere).
Modificările acestor setări vor fi salvate în toate întâlnirile.
Atribuirea interpreților în timpul unei întâlniri din fila Accesibilitate
Dacă ați optat pentru experiența în limbajul de semnare, dar nu sunt atribuiți interpreți sau disponibili, vi se va solicita la prima utilizare să gestionați interpreții și să atribuiți o persoană ca semnatar.
Notă: Opțiunile menționate în pașii de mai jos sunt disponibile doar dacă ați activat opțiunea Limbă semn din fila Accesibilitate din setările aplicației.
-
Selectați Mai multe > Accesibilitate > Gestionați semnatarii preferați.
-
Începeți să tastați numele interpretului, apoi selectați interpretorul din lista de rezultate de căutare.
-
Când sunteți gata, selectați Salvare.
Atribuirea interpreților în timpul unei întâlniri din lista de participanți sau din meniul contextual al participanților
Dacă lucrați cu interpreți din afara organizației sau în orice situație în care trebuie să lucrați cu un interpret care nu se află în lista de semnatari preferați, puteți stabili priorități pentru orice alt participant la întâlnire pentru limbajul semnelor din lista de participanți sau din meniul contextual al participanților.
Notă: Opțiunile menționate în pașii de mai jos sunt disponibile doar dacă ați activat opțiunea Limbă semn din fila Accesibilitate din setările aplicației.
-
Pentru a adăuga un semnatar din lista de participanți, selectați Persoane. În lista de participanți la întâlnire, găsiți persoana pe care doriți să o atribuiți ca semnatar, apoi selectați (Mai multe opțiuni) > Faceți un semnatar.
-
Pentru a adăuga un semnatar din meniul contextual al participantului, selectați (Mai multe opțiuni) de lângă numele participantului în componenta video, apoi selectați Faceți un semnatar.
Desemnați un semnatar pentru toți
Dacă doriți să desemnați un interpret în limbajul semnelor pentru toate persoanele din întâlnire, se recomandă să evidențiați interpretul în întâlnireaMicrosoft Teams. Pentru instrucțiuni, accesați Evidențiați videoclipul cuiva într-o întâlnire Teams.
Consultați și
Asistență tehnică pentru clienții cu dizabilități

Microsoft dorește să ofere cea mai bună experiență posibilă pentru toți clienții noștri. Dacă aveți o dizabilitate sau aveți întrebări legate de accesibilitate, contactați biroul Microsoft destinat persoanelor cu dizabilități (Disability Answer Desk) pentru asistență tehnică. Echipa de suport de la Disability Answer Desk este instruită în utilizarea multor tehnologii de asistare populare și poate oferi asistență în limbile engleză, spaniolă, franceză și în limbajul semnelor. Vizitați site-ul Microsoft Disability Answer Desk pentru a afla detaliile de contact pentru regiunea dvs.
Dacă sunteți un utilizator comercial, instituție guvernamentală sau întreprindere, contactați Disability Answer Desk pentru întreprinderi.











