În 2018, Microsoft a lansat Vizualizatorul de date de diagnosticare (DDV), un instrument care vă permite să vă revizuiți datele de diagnosticare brute pe care Windows le trimite la Microsoft. Acum puteți și să vizualizați datele de diagnosticare Office, utilizând același vizualizator. DDV necesită Windows 10, versiunea 1803 sau versiuni mai recente. Vizualizarea datelor de diagnosticare din Office necesită Microsoft 365 sau Office 2019 pentru Windows, versiunea 1904 sau mai nouă; sauMicrosoft 365 sau Office 2019 pentru Mac, versiunea 16.28 sau o versiune mai nouă.
Nu știți sigur ce versiune de Office rulați?
Cum funcționează
Vizualizatorul de date de diagnosticare (DDV) v-a prezentat datele de diagnosticare Windows, iar pe Windows și Mac l-am activat pentru a afișa și datele de diagnosticare Office. Vom intra în detalii imediat, dar, în principiu, ceea ce trebuie să faceți este să porniți DDV în Windows, apoi să accesați orice aplicație desktop Office compatibilă, cum ar fi Word, Excel sau PowerPoint, și să activați vizualizarea datelor de diagnosticare. Când veți reveni la DDV, veți vizualiza date de diagnosticare Office alături de datele de diagnosticare Windows.
Introducere
Mai întâi, va trebui să descărcați și să instalați Vizualizator date diagnosticare, dacă nu ați făcut deja acest lucru. Consultați Prezentare generală Vizualizatorul de date de diagnosticare pentru mai multe detalii despre acest proces.
După ce ați terminat instalarea, porniți Vizualizator date diagnosticare pe dispozitivul Dvs. Windows.
-
Lansați Vizualizatorul de date de diagnosticare din meniul Start.
-
În Vizualizator date diagnosticare, accesați Setări și asigurați-vă că vizualizarea datelor de diagnosticare Office este activată.
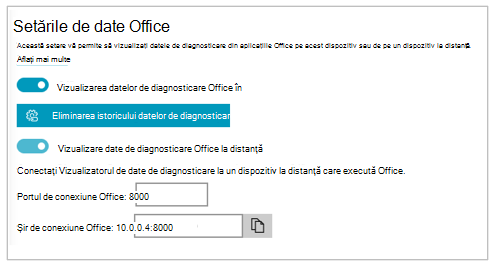
Notă: Dacă nu vedeți opțiunea de a activa vizualizarea datelor de diagnosticare Office , este posibil să aveți o versiune mai veche de DDV. Vizualizarea datelor de diagnosticare Office necesită versiunea 3 de DDV sau o versiune mai recentă. DDV-ul dvs. ar trebui să se actualizeze automat, dar, dacă dintr-un motiv sau altul, nu s-a actualizat, puteți să faceți clic aici pentru a merge la Microsoft Store și a verifica manual actualizările.
Vizualizarea datelor Office
Cu Vizualizator date diagnosticare rulând pe dispozitivul Windows:
-
Deschideți o aplicație Office, cum ar fi Word sau Excel.
-
Accesați Fișier > Opțiuni > Centru de autorizare > Setări Centru de autorizare > Opțiuni de confidențialitate.
-
Selectați butonul Vizualizatorul de date de diagnosticare.
-
Alegeți Activați vizualizarea datelor pe acest computer și selectați OK.
Note: În Microsoft Teams, efectuați următorii pași:
-
Accesați Setări > Confidențialitate > Vizualizator date diagnosticare > Gestionare.
-
Selectați Activare vizualizare date, apoi introduceți șir de conexiune pentru un alt dispozitiv Windows (în aceeași rețea) care rulează Vizualizator date diagnosticare. Puteți găsi șir de conexiune în setările Vizualizatorului de date de diagnosticare pe celălalt dispozitiv Windows.
-
Deschideți o aplicație Office, cum ar fi Word sau Excel.
-
Accesați preferințele aplicației, de exemplu, Wordpreferințele > și selectați Confidențialitate.
-
În panoul Confidențialitate , selectați Vizualizați datele de diagnosticare în Windows.
-
Selectați Activați vizualizarea datelor pe un alt computer și introduceți șir de conexiune de pe dispozitivul Windows în caseta Șir de conexiune vizualizator date diagnosticare.
Note:
-
Puteți găsi șir de conexiune pentru dispozitivul Dvs. Windows în setările Vizualizatorului de date de diagnosticare de pe dispozitivul Windows.
-
În Microsoft Teams, accesați Setări > Confidențialitate > Vizualizator date diagnosticare pentru a introduce șir de conexiune dispozitivului Windows.
-
-
Selectați OK.
Acum ar trebui să puteți să accesați dispozitivul Windows și să vizualizați datele de diagnosticare pentru acest dispozitiv în aplicația Vizualizator date diagnosticare.
-
Asigurați-vă că dispozitivele Windows și iOS sunt conectate la aceeași rețea.
-
Deschideți o aplicație Office, cum ar fi Word sau Excel.
-
Accesați Setări > Setări de confidențialitate.
-
Selectați Vizualizare date diagnosticare în Windows. Se deschide pagina Setări Vizualizator date diagnosticare .
-
Introduceți șir de conexiune dispozitivului Windows în câmpul Șir de conexiune.
Note:
-
Puteți găsi șir de conexiune pentru dispozitivul Dvs. Windows în setările Vizualizatorului de date de diagnosticare de pe dispozitivul Windows.
-
În Microsoft Teams, accesați Setări > Confidențialitate > Vizualizator date diagnosticare pentru a introduce șir de conexiune dispozitivului Windows.
-
-
Selectați Conectare la Windows DDV.
Acum ar trebui să puteți să accesați dispozitivul Windows și să vizualizați datele de diagnosticare pentru acest dispozitiv în aplicația Vizualizator date diagnosticare.
-
Asigurați-vă că dispozitivele Windows și Android sunt conectate la aceeași rețea.
-
Deschideți o aplicație Office, cum ar fi Word sau Excel.
-
Accesați Setări > Confidențialitate și permisiuni.
-
Selectați Vizualizare date diagnosticare.
-
Introduceți șir de conexiune dispozitivului Windows în câmpul Șir de conexiune.
Note:
-
Puteți găsi șir de conexiune pentru dispozitivul Dvs. Windows în setările Vizualizatorului de date de diagnosticare de pe dispozitivul Windows.
-
În Microsoft Teams, accesați Setări > Confidențialitate > Vizualizator date diagnosticare pentru a introduce șir de conexiune dispozitivului Windows.
-
-
Selectați Conectare la Windows DDV.
Acum ar trebui să puteți să accesați dispozitivul Windows și să vizualizați datele de diagnosticare pentru acest dispozitiv în aplicația Vizualizator date diagnosticare.
În câteva minute ar trebui să începeți să vedeți datele de diagnosticare din Office în Vizualizatorul de date de diagnosticare. Trebuie doar să activați (sau să dezactivați) vizualizarea datelor de diagnosticare într-o aplicație. Aceasta activează (sau dezactivează) vizualizarea datelor de diagnosticare pentru toate aplicațiile Office acceptate pe dispozitiv în același timp.
Puteți exporta datele într-un fișier text cu valori separate prin virgulă (CSV). Numele evenimentelor de diagnosticare sunt afișate în Coloana B a fișierului .csv.
Conexiunea DDV va expira după 24 de ore. Dacă doriți să continuați vizualizarea datelor de diagnosticare și după cele 24 de ore, pur și simplu activați din nou vizualizarea datelor în Office respectând pașii de mai jos.
Depanare
-
Dacă încercați să vizualizați datele de diagnosticare pe dispozitivul dvs. și primiți o eroare că "DDV nu rulează", chiar dacă rulează, reporniți dispozitivul și încercați din nou.
-
Nu veți putea vizualiza datele de diagnosticare pe dispozitivul local dacă ați lansat Office din meniul Start sau o linie de comandă, cu "Executare ca administrator".
-
Dacă încercați să vizualizați date de diagnosticare pe un alt dispozitiv decât dispozitivul de pe care este colectat (de exemplu, vizualizarea datelor de diagnosticare pentru Mac de pe un dispozitiv care rulează Windows), cele două dispozitive trebuie să se afle în aceeași rețea. De asemenea, sunt acceptate doar intervalele de adrese IP de rețea privată, așa cum sunt definite în RFC 5753. De exemplu, 10.0.0.x., 172.16.0.x sau 192.168.0.x.
-
Dacă se generează date de diagnosticare chiar la sfârșitul unei sesiuni, Office va memora în cache datele respective și le va încărca la începutul următoarei sesiuni. Aceasta înseamnă că, în unele cazuri, este posibil să vizualizați date de la sfârșitul sesiunii anterioare care apar la începutul unei noi sesiuni. De asemenea, aceasta înseamnă că este posibil să nu vizualizați chiar ultimii biți de date dintr-o sesiune decât după ce reporniți aplicația pentru a lansa o nouă sesiune.










