Dacă știți rezultatul dorit dintr-o formulă, dar nu sunteți sigur de ce valoare de intrare are nevoie formula pentru a obține acel rezultat, utilizați caracteristica Căutare rezultat. De exemplu, să presupunem că trebuie să împrumutați niște bani. Știți câți bani doriți, cât timp doriți să luați pentru a plăti împrumutul, și cât de mult vă puteți permite să plătească în fiecare lună. Puteți utiliza Căutare rezultat pentru a determina rata dobânzii de care veți avea nevoie pentru a vă îndeplini obiectivul împrumutului.
Dacă știți rezultatul dorit dintr-o formulă, dar nu sunteți sigur de ce valoare de intrare are nevoie formula pentru a obține acel rezultat, utilizați caracteristica Căutare rezultat. De exemplu, să presupunem că trebuie să împrumutați niște bani. Știți câți bani doriți, cât timp doriți să luați pentru a plăti împrumutul, și cât de mult vă puteți permite să plătească în fiecare lună. Puteți utiliza Căutare rezultat pentru a determina rata dobânzii de care veți avea nevoie pentru a vă îndeplini obiectivul împrumutului.
Notă: Căutare rezultat funcționează cu o singură valoare de intrare variabilă. Dacă doriți să acceptați mai multe valori de intrare; de exemplu, atât suma împrumutului, cât și suma de plată lunară pentru un împrumut, utilizați programul de completare Rezolvitor. Pentru mai multe informații, consultați Definirea și rezolvarea unei probleme utilizând Rezolvitorul.
Pas cu pas cu un exemplu
Să ne uităm la exemplul anterior, pas cu pas.
Deoarece doriți să calculați rata dobânzii de împrumut necesară pentru a vă îndeplini obiectivul, utilizați funcția PMT. Funcția PMT calculează o sumă lunară de plată. În acest exemplu, suma de plată lunară este obiectivul pe care îl căutați.
Pregătirea foii de lucru
-
Deschideți o foaie de lucru nouă, necompletată.
-
Mai întâi, adăugați câteva etichete în prima coloană pentru a facilita citirea foii de lucru.
-
În celula A1, tastați Sumă împrumut.
-
În celula A2, tastați Termen în luni.
-
În celula A3, tastați Rata dobânzii.
-
În celula A4, tastați Plată.
-
-
În continuare, adăugați valorile pe care le cunoașteți.
-
În celula B1, tastați 100000. Aceasta este suma pe care doriți să împrumutați.
-
În celula B2, tastați 180. Acesta este numărul de luni în care doriți să achitați împrumutul.
Notă: Deși știți suma de plată dorită, nu o introduceți ca valoare, deoarece suma de plată este rezultatul formulei. În schimb, adăugați formula în foaia de lucru și specificați valoarea de plată la un pas ulterior, atunci când utilizați Căutare rezultat.
-
-
În continuare, adăugați formula pentru care aveți un obiectiv. De exemplu, utilizați funcția PMT:
-
În celula B4, tastați =PMT(B3/12,B2,B1). Această formulă calculează suma de plată. În acest exemplu, doriți să plătiți 900 de lei în fiecare lună. Nu introduceți această sumă aici, deoarece doriți să utilizați Căutare rezultat pentru a determina rata dobânzii, iar Căutare rezultat necesită să începeți cu o formulă.
Formula se referă la celulele B1 și B2, care conțin valorile pe care le-ați specificat în pașii precedenți. Formula se referă, de asemenea, la celula B3, unde veți specifica faptul că Căutare rezultat pune rata dobânzii. Formula împarte valoarea din B3 la 12, deoarece ați specificat o plată lunară, iar funcția PMT presupune o rată a dobânzii anuală.
Deoarece nu există nicio valoare în celula B3, Excel presupune o rată a dobânzii de 0% și, utilizând valorile din exemplu, returnează o plată de 555,56 lei. Puteți ignora această valoare deocamdată.
-
Utilizați Căutare rezultat pentru a determina rata dobânzii
-
Pe fila Date , în grupul Instrumente de date , faceți clic pe Analiză circumstanțială, apoi faceți clic pe Căutare rezultat.
-
În caseta Setare celulă , introduceți referința pentru celula care conține formulă pe care doriți să o rezolvați. În exemplu, această referință este celula B4.
-
În caseta Valoare Către , tastați rezultatul formulei dorite. În exemplu, acesta este -900. Rețineți că acest număr este negativ, deoarece reprezintă o plată.
-
În caseta Prin modificarea celulei , introduceți referința pentru celula care conține valoarea pe care doriți să o ajustați. În exemplu, această referință este celula B3.
Notă: Celula la care fac referire modificările Căutare rezultat trebuie să fie menționată de formula din celula pe care ați specificat-o în caseta de celule Setare .
-
Faceți clic pe OK.
Căutare rezultat rulează și produce un rezultat, așa cum se arată în ilustrația următoare.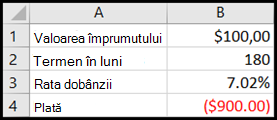
Celulele B1, B2 și B3 sunt valorile pentru suma împrumutului, lungimea termenului și rata dobânzii.
Celula B4 afișează rezultatul formulei =PMT(B3/12,B2,B1).
-
În sfârșit, formatați celula țintă (B3), astfel încât să afișeze rezultatul ca procent.
-
Pe fila Pornire , în grupul Număr , faceți clic pe Procent.
-
Faceți clic pe Mărire zecimală sau micșorare zecimale pentru a seta numărul de zecimale.
-










