Când creați o diagramă cu o singură serie, toți marcatorii de date care reprezintă puncte de date din acel serie de date sunt afișați în aceeași culoare. Pentru a utiliza culori diferite pentru fiecare marcator de date, puteți varia automat culorile, utilizând opțiunea Variază culorile în funcție de punct sau Variază culorile după sector .
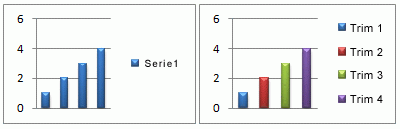
În mod implicit, culorile sectoarelor din diagramele cu structură radială și din diagramele inelare sunt variate, dar puteți dezactiva această opțiune după cum este necesar. De exemplu, poate doriți să afișați fiecare inel dintr-o diagramă inelară într-o singură culoare în loc de culori variate.
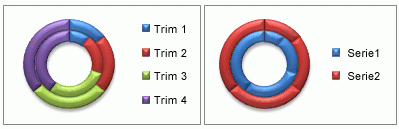
De asemenea, puteți varia culorile modificând manual culoarea fiecărui marcator de date.
Important: Pentru a finaliza cu succes aceste proceduri, trebuie să aveți o diagramă existentă. Pentru mai multe informații despre alegerea și adăugarea diagramelor, consultați Tipuri de diagrame disponibile în Office.
Variază automat toate culorile marcatorului de date în funcție de punct sau sector
-
Într-o diagramă, faceți clic pentru a selecta seria de date pentru care doriți să modificați culorile.
-
În fila Format, în grupul Selecția curentă, faceți clic pe Formatare selecție.
-
În panoul Formatare serie de date , faceți clic pe fila Umplere & linie

-
Pentru a varia culorile marcatorii de date dintr-o diagramă cu o singură serie, bifați caseta de selectare Variază culorile după punct .
-
Pentru a afișa toate punctele de date ale unei serii de date cu aceeași culoare într-o diagramă cu structură radială sau într-o diagramă gogoșară, debifați caseta de selectare Variază culorile după sector .
-
Variați manual culorile marcatorului de date individual
-
Într-o diagramă, selectați marcatorul de date individual pe care doriți să-l modificați.
-
În fila Format, în grupul Stiluri formă, faceți clic pe Umplere formă.
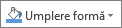
-
Alegeți una dintre următoarele variante:
-
Pentru a utiliza o altă culoare de umplere, sub Culori temă sau Culori standard, faceți clic pe culoarea pe care doriți să o utilizați.
Sfat: Înainte de a aplica o altă culoare, puteți previzualiza rapid modul în care acea culoare va afecta diagrama. Când indicați spre culorile care pe care este posibil să le utilizați, elementul de diagramă selectat va fi afișat cu acea culoare în diagramă.
-
Pentru a elimina culoarea din elementul de diagramă selectat, faceți clic pe Fără umplere.
-
Pentru a utiliza o culoare de umplere care nu este disponibilă sub Culori temă sau Culori standard, faceți clic pe Mai multe culori de umplere. În caseta de dialog Culori , selectați culoarea pe care doriți să o utilizați pe fila Standard sau Particularizat , apoi faceți clic pe OK.
Culorile de umplere particularizate pe care le creați sunt adăugate sub Culori recente, pentru a le putea utiliza din nou.
-
Pentru a umple forma cu o imagine, faceți clic pe Imagine. În caseta de dialog Inserare imagine , navigați la imaginea pe care doriți să o utilizați și selectați-o, apoi faceți clic pe Inserare.
-
Pentru a utiliza un efect de gradient pentru culoarea de umplere selectată, indicați spre Gradient, apoi faceți clic pe stilul de gradient pe care doriți să-l utilizați.
-
Pentru a utiliza o umplere cu textură, indicați spre Textură, apoi faceți clic pe textura pe care doriți să o utilizați.
-
-
Repetați acești pași pentru fiecare marcator de date pe care doriți să-l modificați.
Sfat: Pentru mai multe informații despre cum să modificați aspectul elementelor diagramei, consultați Modificarea culorii sau stilului unei diagrame în Office.
Important: Pentru a finaliza cu succes aceste proceduri, trebuie să aveți o diagramă existentă. Pentru mai multe informații despre alegerea și adăugarea diagramelor, consultați Tipuri de diagrame disponibile în Office.
Variază automat toate culorile marcatorului de date în funcție de punct sau sector
-
Într-o diagramă, faceți clic pentru a selecta seria de date pentru care doriți să modificați culorile.
-
Faceți clic pe fila Format și faceți clic pe seria din lista verticală Elemente diagramă, apoi faceți clic pe Panoul Formatare din panglică.
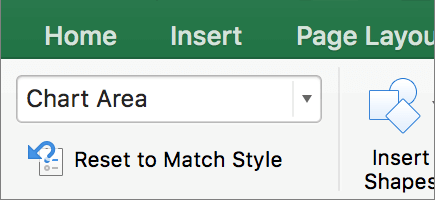
-
În panoul Formatare serie de date , faceți clic pe fila Umplere & linie

-
Pentru a varia culorile marcatorii de date dintr-o diagramă cu o singură serie, bifați caseta de selectare Variază culorile după punct .
-
Pentru a afișa toate punctele de date ale unei serii de date cu aceeași culoare într-o diagramă cu structură radială sau într-o diagramă gogoșară, debifați caseta de selectare Variază culorile după sector .
-
Variați manual culorile marcatorului de date individual
-
În diagramă, selectați marcatorul de date individual pe care doriți să-l modificați.
-
Pe fila Format , faceți clic pe Umplere formă.
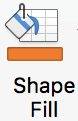
-
Alegeți una dintre următoarele variante:
-
Pentru a utiliza o altă culoare de umplere, sub Culori temă sau Culori standard, faceți clic pe culoarea pe care doriți să o utilizați.
Sfat: Înainte de a aplica o altă culoare, puteți previzualiza rapid modul în care acea culoare va afecta diagrama. Când indicați spre culorile care pe care este posibil să le utilizați, elementul de diagramă selectat va fi afișat cu acea culoare în diagramă.
-
Pentru a elimina culoarea din elementul de diagramă selectat, faceți clic pe Fără umplere.
-
Pentru a utiliza o culoare de umplere care nu este disponibilă sub Culori temă sau Culori standard, faceți clic pe Mai multe culori de umplere. În caseta de dialog Culori , utilizați opțiunile disponibile pentru a crea o culoare de umplere particularizată, apoi faceți clic pe OK.
Culorile de umplere particularizate pe care le creați sunt adăugate sub Culori recente, pentru a le putea utiliza din nou.
-
Pentru a umple forma cu o imagine, faceți clic pe Imagine. În caseta de dialog Inserare imagine, faceți clic pe imaginea pe care doriți să o utilizați, apoi faceți clic pe Inserare.
-
Pentru a utiliza un efect de gradient pentru culoarea de umplere selectată, indicați spre Gradient, apoi faceți clic pe stilul de gradient pe care doriți să-l utilizați.
-
Pentru a utiliza o umplere cu textură, indicați spre Textură, apoi faceți clic pe textura pe care doriți să o utilizați.
-
-
Repetați acești pași pentru fiecare marcator de date pe care doriți să-l modificați.
Sfat: Pentru mai multe informații despre cum să modificați aspectul elementelor de diagramă, consultați Modificarea formatului elementelor de diagramă.










