Pentru a vedea un instantaneu al tuturor activităților și comentariilor despre orice fișier din OneDrive, utilizați panoul de detalii din fișiere. De asemenea, puteți vedea cine are acces la un fișier.
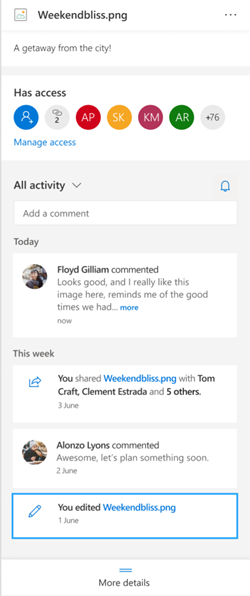
Notă: Comentariile noi efectuate pe Word, Excel și PowerPoint după 15 septembrie 2020 nu se vor afișa în panoul de detalii sau în fluxurile de activitate. Cu toate acestea, comentariile făcute înainte de acea dată vor continua să se afișează. Dacă doriți să adăugați comentarii noi, vă recomandăm să utilizați caracteristica de comentare încorporată în aceste aplicații.
Cum se deschide panoul de detalii
Pe orice fișier din OneDrive pentru web, selectați Informații 
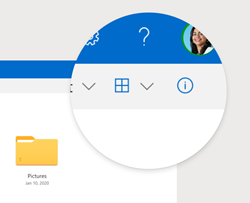
Dacă nu aveți un fișier selectat și selectați Informații, veți vedea un rezumat al tuturor activităților care au avut loc în interiorul fișierului OneDrive. Activitățile se vor afișa numai pentru ultimele 30 de zile.
@mentions pentru fișierele care nu Office de lucru
Utilizarea @mentions este o modalitate foarte bună de a atrage atenția cuiva asupra unui fișier. OneDrive vă permite acum să @mention includeți pe cineva în panoul de detalii al oricărui fișier non-Office pe care l-ați salvat înOneDrive pentru acasă, inclusiv fotografii, videoclipuri, PDF-uri și altele.
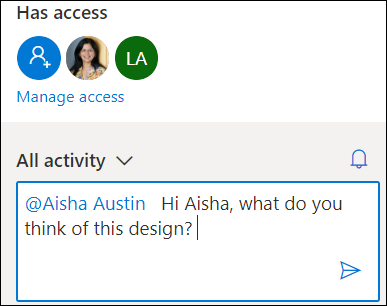
-
Găsiți o fotografie, un videoclip sau un alt fișier non-Office înOneDrive, apoi selectați pictograma

-
Sub Toată activitatea,introduceți un comentariu nou și tastați simbolul @ în fața numelui destinatarului. Când sunteți gata, selectați săgeata pentru a trimite comentariul.
-
Dacă destinatarul nu are acces la fișier, va OneDrive confirma că doriți să partajați fișierul și să-l notificați. Selectați Partajare și notificați.
-
OneDrive trimite apoi o notificare prin e-mail destinatarului și va crea o fișă de activitate în panoul de detalii.
Note:
-
Comentariile și @mention pentru Office cum ar fi Word, Excel și PowerPoint nu vor apărea în panoul de detalii și vă recomandăm să utilizați caracteristica de comentare încorporată în fișierele Office.
-
@mentions pentru tipurile de fișiere non-office nu sunt disponibile încă pentru aplicația OneDrive sincronizare conturi OneDrive pentru locul de muncă sau pentru școală office.
Cum se gestionează comentariile
-
Dacă dvs. este proprietarul fișierului, puteți să activați sau să dezactivați comentariile. Lângă numele fișierului, selectați Mai multe


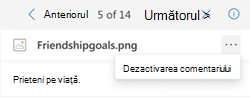
-
Pentru a șterge un comentariu individual, treceți cu indicatorul peste comentariu și selectați butonul ștergere.
-
Comentariile lungi pot fi restrânse, pentru a economisi spațiu în fluxul de activitate. Selectați Vedeți mai multe pentru a extinde comentariul. Notă:nu este disponibil la școală sau la OneDrive muncă sau la școală.
-
Fluxul de activitate din panoul de detalii afișează atât comentariile, cât și activitatea, cum ar fi redenumirea fișierelor sau adăugarea legendelor și descrierilor. Pentru a vedea doar comentarii, selectați săgeata de lângă Toate activitățile și filtrați după Comentarii.Notă: În OneDrive pentru locul de muncă sau școală, filtrați activitățile lângă Vizualizare.










