Note:
-
Pentru a vă asigura că dispozitivul îndeplinește cerințele minime pentru a vizualiza și a naviga într-un spațiu SharePoint, consultați suportul dispozitivului pentru spații SharePoint.
-
Pentru a vizualiza conținutul într-un spațiu, autorul spațiului trebuie să se asigure că conținutul este stocat într-o locație în care sunt furnizate permisiunile corespunzătoare pentru vizualizare.
Iată un scurt videoclip pentru a vă arăta noțiunile de bază. Pentru mai multe detalii, consultați informațiile de sub videoclip.

În timpul editării
|
Rotiți spațiul de la stânga la dreapta |
Mouse-ul sau suportul pentru laptop: Apăsați și țineți apăsat butonul din stânga al mouse-ului sau butonul de urmărire și glisați cursorul de la stânga la dreapta. |
|
Rotiți spațiul de sus în jos |
Mouse-ul sau suportul pentru laptop: Apăsați și țineți apăsat butonul din stânga al mouse-ului sau butonul Track pad și glisați cursorul de sus în jos. |
|
Vizualizare de sus în jos (vizualizarea cu ochi de pasăre) |
Comandă rapidă de la tastatură: PageUp |
|
Vizualizare la nivel de ochi |
Comandă rapidă de la tastatură:
|
Notă: Intrările tactile sunt acceptate doar pentru vizualizarea spațiilor. Pentru a edita un spațiu, utilizați un mouse și o tastatură sau un trackpad.
Ca schiță sau după publicare
|
Rotiți spațiul de la stânga la dreapta |
Mouse-ul sau suportul pentru laptop: Apăsați și țineți apăsat butonul din stânga al mouse-ului sau butonul de urmărire și glisați cursorul de la stânga la dreapta. LegăturaTrageți cu două degete de la stânga la dreapta. |
|
Rotiți spațiul de sus în jos |
Mouse-ul sau suportul pentru laptop: Apăsați și țineți apăsat butonul din stânga al mouse-ului sau butonul Track pad și glisați cursorul de sus în jos. LegăturaTrageți cu două degete de sus în jos. |
Pentru a vizualiza spațiul într-un set de căști
-
Selectați Salvare ca schiță sau publicați spațiul.
-
Asigurați-vă că ați conectat căștile.
-
În partea din dreapta jos a pânzei, selectați căști.
-
În timp ce purtați căștile, uitați-vă în spațiu ca și cum ați fi un mediu fizic.
Notă: Dacă aveți probleme cu utilizarea căștilor, asigurați-vă că dispozitivul îndeplinește cerințele minime pentru vizualizarea unui spațiu. Pentru mai multe informații, consultați asistența pentru dispozitive pentru spații SharePoint.
Interacțiunea cu părțile Web într-un spațiu SharePoint
Faceți clic cu butonul din dreapta pe mouse sau pe planșa de urmărire, declanșare pe controler VR sau atingeți tactil): Atunci când se atribuie o acțiune la declanșare într-o parte Web, un singur clic pe partea Web pornește acțiunea la declanșare. Atunci când nu este atribuită acțiunea de declanșare, nu se întâmplă nimic la un singur clic.
Faceți clic dreapta (mouse sau pad Track) sau apăsați lung (controler VR sau atingere):
Dacă autorul a atribuit mai multe acțiuni părții Web, acțiunile suplimentare vor fi afișate într-un meniu contextual.
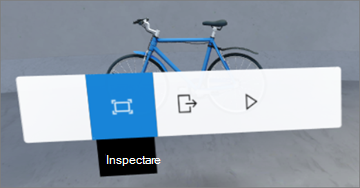
Trageți cu degetul (atingere), rotița de defilare (mouse) sau thumbstick (controler VR):Defilați prin elemente într-o bibliotecă de documente.
Notă: Adăugarea de acțiuni la o parte web este opțională. Unele părți Web au acțiuni implicite, în timp ce altele pot fi particularizate. Pentru a afla ce acțiuni pot fi adăugate la o parte Web, consultați articolul de ajutor pentru acea parte Web. Pentru o listă de subiecte de ajutor pentru fiecare parte Web, consultați Aflați cum să utilizați părțile Web într-un spațiu SharePoint.
Notă: Pentru a vizualiza conținutul într-un spațiu, autorul spațiului trebuie să se asigure că conținutul este stocat într-o locație în care sunt furnizate permisiunile corespunzătoare pentru vizualizare.
Vizualizarea legendelor și a transcrierilor pentru video și audio într-un spațiu SharePoint
Atunci când Vizualizați un spațiu în browser, Faceți clic pe un singur loc din spațiu pentru a vă asigura că este selectat, apoi apăsați tasta C pentru a deschide fereastra legende și transcrieri. Atunci când redați conținut audio, transcrierea sau subtitrările se vor afișa automat dacă au fost specificate de autorul spațiului.
Pentru transcrieri mai mari, selectați ^ pentru a extinde fereastra.










