Despre transcrieri automate și subtitrări
Cum să vizualizați subtitrări și transcrieri într-un videoclip
Cum să gestionați subtitrări și transcrieri pentru videoclipul dvs.
Cum să editați subtitrări și transcrieri
Prezentare generală
Faceți conținutul mai inclusiv cu subtitrări pentru fișierele video stocate în OneDrive pentru business sau SharePoint. Subtitrările fac videoclipul mai ușor de utilizat pentru persoanele surde sau cu deficiențe de auz, care redau videoclipul într-un mediu zgomotos sau au diverse niveluri de capacitate lingvistică.
Ajutați utilizatorii să găsească rapid conținut relevant pentru ei, cu o transcriere în playerul web. Privitorii pot naviga prin transcriere și pot trece la conținutul dorit sau pot citi pur și simplu transcrierea, în loc să redea videoclipul.
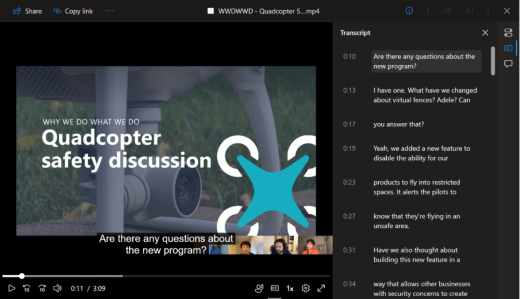
Pentru înregistrările întâlnirilor Teams, transcrierea din Transcrierea în direct Teams este copiată în fișierul de înregistrare video stocat în OneDrive pentru business sau SharePoint și furnizează atât subtitrările, cât și transcrierea pentru înregistrarea întâlnirii.
Despre transcrieri automate și subtitrări
Transcrierea și subtitrările sunt generate automat pentru fișierele video încărcate în SharePoint. În mod implicit, această caracteristică este setată ca activată, dar poate fi dezactivată prin setările la nivel de entitate găzduită utilizând proprietatea Transcriere media din PowerShell. Există o oarecare întârziere între încărcarea videoclipului și generarea transcrierii. Cu toate acestea, dacă generarea transcrierii nu pornește, puteți iniția manual procesul așa cum este descris în Generați subtitrări și transcrierea în continuarea acestui articol.
Chineză (Cantoneză), daneză (Danemarca), engleză (Statele Unite ale Americii), franceză (Franța), italiană (Italia), japoneză (Japonia), portugheză (Brazilia), spaniolă (Spania).
Limita de dimensiune pentru rularea transcrierilor automate este de 1 GB. Dacă dimensiunea fișierului depășește această limită, se recomandă să găsiți o metodă alternativă pentru generarea transcrierilor. În plus, generarea automată poate să nu reușească dacă limba vorbită în videoclip fie nu este acceptată, fie nu poate fi recunoscută.
Cum să vizualizați subtitrări și transcrieri într-un videoclip
Vizualizarea legendelor
Orice persoană care vizualizează un videoclip care are subtitrări /fișiere de transcriere poate activa sau dezactiva subtitrările, făcând clic pe butonul CC din controalele playerului din partea din dreapta jos a videoclipului.
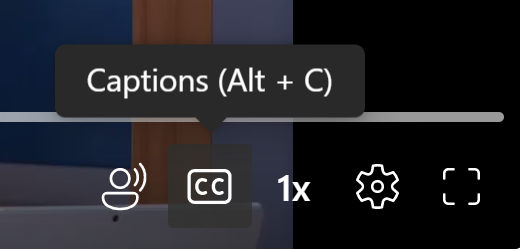
Apoi selectați limba disponibilă pentru subtitrări.
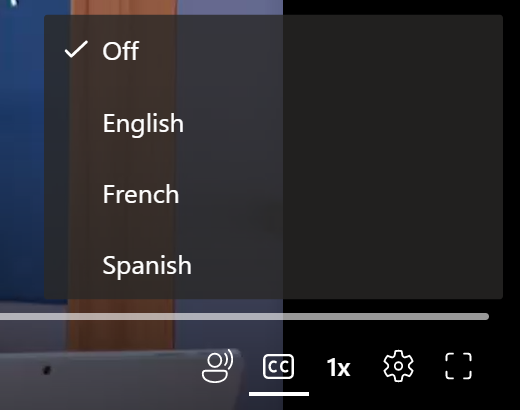
Particularizați subtitrările afișate făcând clic pe Setări redare > Setări legendă >Dimensiune, Culoare etc. Particularizările dvs. vor dura pentru o sesiune de browser.
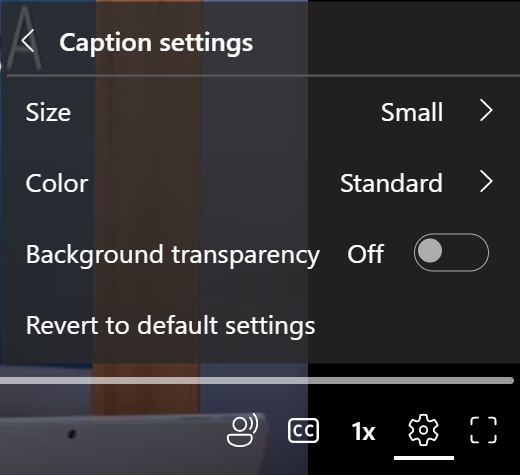
Vizualizarea transcrierii
Afișați sau ascundeți transcrierea unui videoclip, selectând butonul Transcriere din partea din dreapta sus a videoclipului care are o legendă / un fișier de transcriere. În transcriere, selectați orice bloc de text pentru a trece la acea parte a fișierului video.
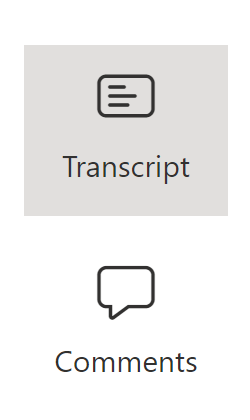
Se caută transcrierea
Căutarea transcrierii vă ajută să găsiți orice punct dintr-un videoclip pe care îl căutați. Căutați orice cuvinte cheie în transcriere și navigați rapid prin aceste rezultate de căutare. Puteți face clic pe orice porțiune a transcrierii pentru a trece la acel punct din videoclip.
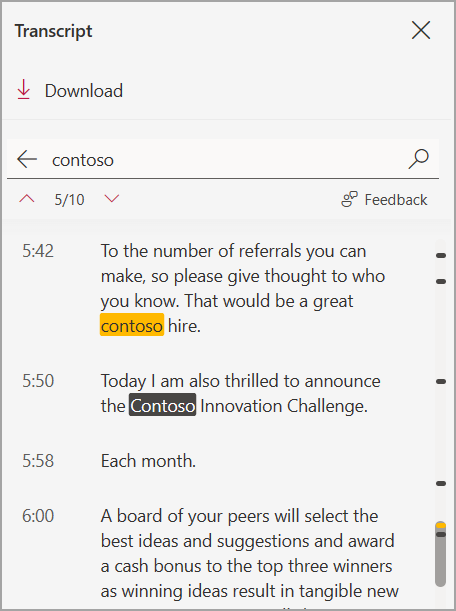
Cum să gestionați subtitrări și transcrieri pentru videoclipul dvs.
Generați subtitrări și transcrieri
Proprietarii de videoclipuri pot genera transcrieri și subtitrări pentru videoclipuri vorbite în 28 de limbi și setări regionale diferite. Pentru a genera o transcriere și legende, navigați la panoul Setări video și selectați Generare. Această caracteristică este activată în mod implicit, dar poate fi dezactivată prin setările la nivel de entitate găzduită și site utilizând proprietatea Transcriere media din PowerShell.
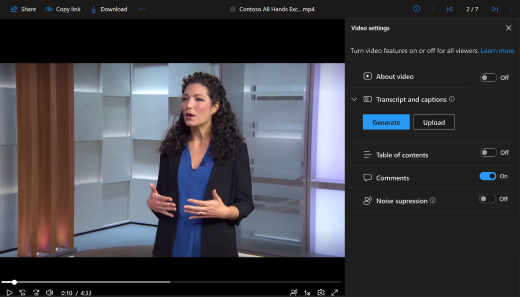
Generarea fișierelor subtitrări/transcrieri poate dura un timp, în funcție de lungimea videoclipului.
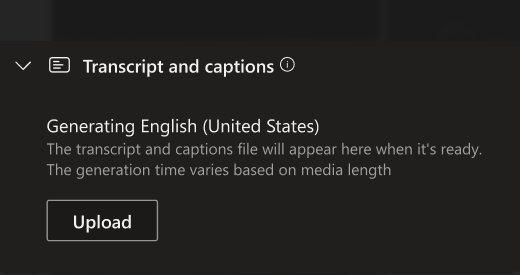
După ce a fost generat fișierul, puteți urma aceiași pași pentru a activa Subtitrări și transcrieri.
Lucrăm la activarea generației de subtitrări direct în cadrul scenariilor video încorporate, iar între timp puteți genera oricând subtitrări în aplicația web Stream, unde vă puteți gestiona toate videoclipurile Stream.
"mts", "m2ts", "ts", "3g2", "3gp", "3gp2", "3gpp", "asf", "wmv", "avi", "m4v", "mov", "mp4v", "mp4v", "ogg", "webm", "movie", "mkv", "mpg", "mpeg"
Arabă (Arabia Saudită), Arabă (Emiratele Arabe Unite), Chineză (Cantoneză), Chineză (Mandarină), Daneză (Danemarca), Olandeză (Belgia), Olandeză (Țările de Jos), Engleză (Australia), Engleză (Canada), Engleză (India), Engleză (Noua Zeelandă), Engleză (Regatul Unit), Engleză (Statele Unite ale Americii), Finlandeză (Finlanda), Franceză (Canada), Franceză (Franța), Germană (Germania), Hindi (India), Italiană (Italia), Japoneză (Japonia), Coreeană (Coreea), Norvegiană (Norvegia), poloneză (Polonia), portugheză (Brazilia), Rusia (Rusia), spaniolă (Mexic), spaniolă (Spania), suedeză (Suedia).
Transcrierea și generarea subtitrărilor sunt acceptate doar pentru videoclipuri cu o dimensiune mai mică de 4 GB.
Încărcați subtitrări și transcrieri
Încărcați-vă propriile legende WebVTT și fișierul de transcriere selectând Setări video în colțul din dreapta sus al playerului web. Extindeți secțiunea Transcrieri și subtitrări dacă este închisă, apoi selectați Încărcare. În caseta de dialog care apare, selectați limba fișierului pe care îl încărcați. Vizualizatorii vor vedea această limbă atunci când activează sau dezactivează subtitrările. Alegeți Selectați fișierul pentru a alege un fișier WebVTT de pe computer. Dacă alegeți din greșeală un fișier greșit, selectați pictograma X pentru a elimina fișierul și alegeți altul.
Format de fișier WebVTT
Prima linie trebuie să citească WEBVTT, iar intrările următoare din fișier se numesc "indicii". Indiciile sunt:
-
Un marcator de timp (orele de început și de sfârșit, separate printr-o "săgeată", -->). Formatele valide pentru specificarea marcatorului de timp includ hh:mm:ss.ttt, hhhh:mm:ss.ttt sau mm:ss.ttt. Utilizați două sau patru cifre pentru ore (hh sau hhhh), două cifre pentru minute (mm) și două cifre pentru secunde (ss). Separați marcatorii de timp cu două puncte (:). După ss, includeți un punct (.) și trei cifre pentru a reprezenta miimi de secundă (ttt).
-
Text care ar trebui să apară pe playerul video într-un anumit segment de timp. Limitați textul la maximum trei linii pentru a vă asigura că toate cuvintele încap pe ecran.
NOTĂ:Câmpurile suplimentare, cum ar fi notele, comentariile, stilurile etc., nu sunt acceptate și vor fi eliminate din fișier la încărcare.
Exemplu
WEBVTT
00:00:01.000 - > 00:00:05.330
Bună ziua tuturor, numele meu este June Doe.
00:00:07.608 - > 00:00:15.290
Acest videoclip vă învață cum să
construi un castel de nisip pe orice plaja.
În exemplul de mai sus, prima legendă apare după ce videoclipul s-a redat timp de o secundă și rămâne pe ecran până când au trecut 5.330 de secunde din videoclip. Următoarea legendă apare după ce videoclipul s-a redat timp de 7,608 secunde și rămâne pe ecran până când au trecut 15.290 de secunde din videoclip.
Mesaj de eroare
Dacă încărcarea nu funcționează, veți vedea un mesaj de eroare și veți putea încerca să alegeți un alt fișier. Printre erorile comune se numără:
-
Uneori pot exista erori în fișierul WebVTT. Pentru a funcționa corect, fișierul trebuie să fie conform cu formatul WebVTT afișat mai sus.
-
Dimensiunea fișierului depășește limita de 4 MB acceptată de această caracteristică.
Descărcare
Dacă aveți permisiuni de editare pentru un fișier video care are asociat un fișier de subtitrări, puteți descărca subtitrările ca fișier WebVTT. Pentru a face acest lucru, deschideți Setări video și extindeți secțiunea Transcriere și subtitrări dacă este închisă. Apoi, lângă transcrierea pe care doriți să o descărcați, selectați Descărcare din "..." Meniul.
A șterge
Dacă aveți permisiuni de editare pentru un videoclip, pentru a șterge o transcriere și un fișier de subtitrări deschideți Setări video și extindeți secțiunea Transcrieri și subtitrări, dacă este închisă. Apoi, lângă transcrierea pe care doriți să o ștergeți, selectați Ștergere din "..." Meniul.
Notă: Dacă fișierul pe care îl ștergeți este o transcriere dintr-o înregistrare a întâlnirii Teams, transcrierea va fi disponibilă în continuare în Teams dacă nu o ștergeți și din întâlnirea de acolo.
Dacă ștergeți din greșeală un fișier de transcriere și legendă, îl puteți recupera utilizând istoricul versiunilor din OneDrive pentru business și SharePoint.
Înlocui
Dacă aveți permisiuni de editare pentru un fișier video care are asociat un fișier de subtitrări, puteți actualiza fișierul WebVTT înlocuindu-l. Pentru a face acest lucru, deschideți Setări video și extindeți secțiunea Transcriere și subtitrări dacă este închisă. Apoi, lângă transcrierea pe care doriți să o înlocuiți, selectați Înlocuire din caseta de dialog "..." Meniul.
Cum să editați subtitrări și transcrieri
Proprietarii de videoclipuri pot edita transcrierea în panoul de transcriere, pur și simplu trecând cu mouse-ul peste text pentru a afișa comanda Editare.
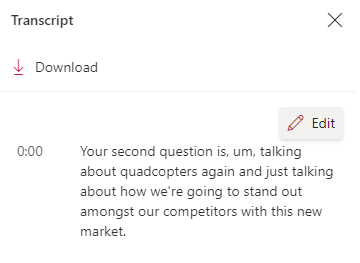
Pentru a salva modificările efectuate în transcriere, faceți clic pe comanda Terminat. Alternativ, puteți naviga la un alt paragraf de transcriere; orice modificare anterioară va fi salvată și veți edita automat noul paragraf de transcriere.
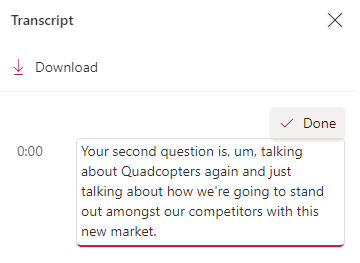
Ca alternativă, puteți să descărcați o transcriere ca fișier WebVTT, să o editați, apoi să o reîncărcați. Mai întâi, descărcați transcrierea ca fișier WebVTT și deschideți-o într-un editor de text, într-o legendă sau într-un editor de subtitrări la alegere. Efectuați editările și salvați fișierul. Ștergeți fișierul de transcriere existent din videoclip, apoi încărcați fișierul WebVTT editat în locul său.
Notă:Transcrieri în direct Teams editate în acest fel pierd atribuirea vorbitorului care a spus ce a spus în timpul întâlnirii.
Cum sunt stocate subtitrările și transcrierile
Subtitrările și fișierul de transcriere sunt stocate împreună cu videoclipul în OneDrive pentru business sau SharePoint. Aceasta moștenește aceleași permisiuni și aceeași politică ca fișierul video, astfel încât oricine are acces la fișierul video să aibă acces la subtitrări și transcriere.
Nu există acces direct pentru a vedea sau a gestiona subtitrările și fișierul de transcriere în explorer pentru OneDrive pentru business sau SharePoint. Deoarece acest fișier îmbunătățește doar experiența de vizualizare video, acesta este vizualizat și gestionat doar prin playerul video, așa cum este descris mai sus.
Dacă aceste subtitrări și fișierul de transcriere sunt actualizate, acesta va actualiza istoricul versiunilor fișierului video cu care este asociat. Pentru a vedea o versiune anterioară a subtitrărilor și fișierul de transcriere, puteți reveni în istoricul versiunilor fișierului video.
Dacă fișierul video este șters, fișierul de transcriere stocat alături de el va fi șters, de asemenea. Dacă este configurată o politică de retenție pentru fișierul video, aceasta se va aplica transcrierii stocate împreună cu acesta. Dacă mutați fișierul video în altă locație, transcrierea va fi mutată împreună cu acesta. Dacă copiați fișierul video, o copie a transcrierii va fi făcută și stocată împreună cu acesta.
Pentru înregistrările întâlnirilor Teams, transcrierea din Transcrierea în direct teams este copiată în fișierul de înregistrare video, care este utilizat pentru a afișa atât subtitrările, cât și transcrierea pentru înregistrarea întâlnirii. Deși această transcriere a întâlnirii va exista în general împreună cu videoclipul pe durata de viață a videoclipului respectiv, este posibil să modificăm această arhitectură în viitor, asigurându-ne că înregistrarea fișierelor mai vechi de 60 de zile afișează transcrierea din întâlnire ca subtitrări. Toate aceste modificări vor fi clarificate aici și în notificările centrului de mesaje.
Cum se afișează videoclipurile în căutare
Atunci când un fișier de subtitrări și transcriere este stocat cu videoclipul în OneDrive pentru business sau SharePoint, acel videoclip poate fi găsit în căutarea M365 după cuvintele din fișier. Acest comportament este la fel ca orice alt tip de document Office, cum ar fi un Word sau un document PowerPoint. Doar persoanele care au permisiuni de vizualizare a videoclipului îl vor putea găsi în căutarea M365.










