Puteți să vizualizați și să editați proprietățile unei pagini în panoul Detalii pagină. De exemplu, poate doriți să modificați miniatura, să adăugați o descriere sau să atribuiți o pagină unei anumite categorii, De asemenea, puteți crea proprietăți particularizate pentru pagini.
Note:
-
Anumite funcționalități sunt prezentate treptat organizațiilor care au optat pentru programul Lansare pentru audiență specifică . Acest lucru înseamnă că este posibil să nu vedeți încă această caracteristică sau că ea poate arăta diferit de ceea ce este descris în articolele de ajutor.
-
Numărul de proprietăți disponibile pentru vizualizare și editare pentru o pagină poate varia în funcție de proprietățile atribuite de proprietarul elementului sau de administratorul dvs. Unele dintre aceste proprietăți pot fi necesare.
Vizualizați și editați proprietățile paginii
Pentru a vizualiza proprietățile paginii:
-
În vizualizarea doar în citire, faceți clic pe

-
Pentru informații despre o pagină (cum ar fi data ultimei modificări), faceți clic pe Mai multe detalii în partea de jos a panoului.
Pentru a modifica proprietățile paginii:
-
Pe bara de comenzi din partea stângă a panoului Detalii pagină, selectați Editare.
-
Pe bara de comenzi, selectați

Notă: Pentru a efectua modificări la proprietățile paginii, trebuie să aveți permisiuni de proprietar sau proiectant pe site-ul SharePoint. Pentru a vizualiza proprietarii site-ului, selectați Setări

-
În panoul Detalii pagină, selectați Proprietăți ^ și selectați valoarea proprietății de sub numele proprietății pe care doriți să o modificați.
-
Tastați noua valoare, apoi apăsați pe Enter pentru a salva modificările.
-
Pentru a edita mai multe proprietăți odată, selectați Editare totală și editați proprietățile pe care doriți să le modificați și faceți clic pe Salvare.
-
Selectați Republicare pentru a actualiza modificările.
-
Sau puteți anula modificările selectând Renunțare la modificări în bara de comenzi.
Modificarea imaginii în miniatură
Puteți modifica miniatura pentru pagină în panoul Detalii pagină.
-
Asigurați-vă că pagina este în modul de editare, selectând Editare în partea din dreapta sus a paginii.
-
Pe bara de comenzi, selectați

-
Selectați Modificați miniatura pentru a deschide fereastra Imagini recente.
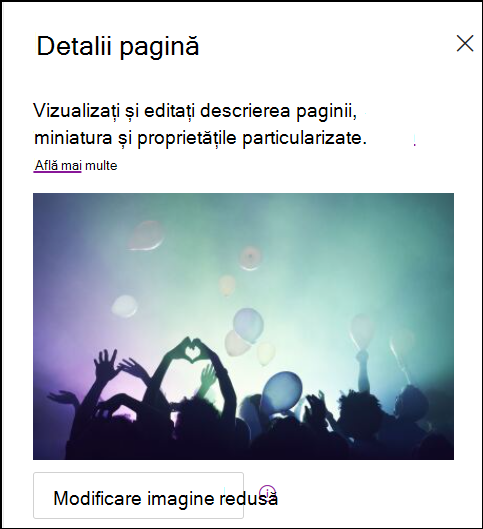
-
Selectați o imagine recentă sau găsiți o imagine din imaginile bursiere furnizate de Microsoft, din căutarea web, de pe site, de pe computer sau dintr-un link. Dacă organizația dvs. a specificat un set de imagini aprobate, veți putea alege dintre cele setate sub Organizația dvs.
-
Selectați Deschidere pentru a alege imaginea dorită.
-
Selectați Republicare pentru a salva modificările.
-
Sau puteți anula modificările selectând Renunțare la modificări în bara de comenzi.
Note:
-
Căutarea web utilizează imagini Bing care utilizează licența Creative Common. Sunteți responsabil pentru revizuirea licențierii pentru o imagine înainte de a o insera pe pagina dvs.
-
Dacă sunteți Admin SharePoint și doriți să aflați cum să creați o bibliotecă de active pentru organizația dvs., consultați Crearea unei biblioteci de active de organizație.
-
Puteți găsi informații despre cum sunt dimensionate și scalate imaginile în Dimensionarea și scalarea imaginilor pe paginile moderne SharePoint.
-
Dacă sunteți administrator SharePoint, vă recomandăm să activați o rețea de distribuire a conținutului (CDN) pentru a îmbunătăți performanța de obținere a imaginilor. Aflați mai multe despre REȚELE CDN.
-
Modificarea descrierii paginii
-
Puteți să adăugați sau să editați descrierea paginii tastând în spațiul de sub Descriere. Atunci când vă aflați în modul de editare, pur și simplu plasați cursorul în caseta Descriere și începeți să tastați.
-
Miniatura și descrierea sunt utilizate în locuri precum rezultatele căutării și știrile SharePoint.
Verificarea ortografică și gramaticală cu Editor
Activați sau dezactivați verificarea ortografică și gramaticală în părțile web de text, activând sau dezactivând comutatorul de sub Utilizare editor pentru a verifica ortografia, gramatica și multe altele .
Adăugarea și eliminarea proprietarilor de site
-
În partea de sus a paginii, selectați butonul Setări .
-
În panoul Setări, selectați Permisiuni site.
-
În panoul Permisiuni site, selectați Invitare persoane și introduceți numele persoanelor individuale pe care doriți să le adăugați ca proprietar.
-
Pentru a oferi membrilor permisiuni de proprietar, extindeți fila Proprietari site și selectați proprietarii site-ului.
-
În panoul nou, sub Membri grup, selectați Gestionare membri grup.
-
Modificați rolul membrilor pe care doriți să-i adăugați, selectând rolul curent și alegând Proprietar.
Pentru a elimina membri de site sau proprietari de site, deschideți panoul de proprietari de site și selectați Eliminare din site.
Adăugarea proprietăților în biblioteca Pagini
Pentru a adăuga o proprietate la o pagină, creați o coloană pentru acea proprietate în biblioteca de pagini. Coloana stochează datele proprietății (denumite și metadate) și, pe lângă posibilitatea de a vedea și a modifica coloana din biblioteca de pagini, proprietatea este disponibilă apoi în panoul Detalii pagină pentru fiecare pagină.
-
Accesați biblioteca de pagini făcând clic pe Pagini în navigarea din stânga.
Dacă nu vedeți Pagini în partea stângă, faceți clic pe Setări

-
Selectați Adăugare coloană

Notă: Ecranul SharePoint arată diferit de exemplele de aici? Administratorul poate avea experiența clasică setată în listă sau în biblioteca de documente sau utilizați o versiune anterioară de SharePoint Server. În acest caz, faceți clic pe fila pentru versiunea SharePoint Server 2016 de mai sus. Consultați Ce versiune de SharePoint utilizez?
-
Există mai multe opțiuni de coloană din care să alegeți, cum ar fi Text, Alegere, Dată și oră, Mai multe linii de text, Persoană, Număr, Da/Nu și altele. Alegeți tipul de coloană dorit.
-
În caseta de dialog coloană nouă, tastați un titlu de titlu sau de coloană în câmpul Nume .
-
Diferite tipuri de coloane vor avea opțiuni diferite disponibile. Adăugați opțiuni suplimentare, după cum este necesar. De exemplu, sub Mai multe opțiuni, puteți alege să solicitați ca acea coloană să conțină informații. Aceasta se mai numește și proprietate Obligatoriu. Pentru mai multe informații și modalități suplimentare de a adăuga coloane la biblioteci și liste, consultați Crearea unei coloane într-o listă sau bibliotecă SharePoint.
Sfat: De asemenea, puteți crea coloane de site care se întind pe biblioteci. Pentru mai multe informații, consultați Tipuri de coloane și opțiuni de site.
Proprietăți obligatorii
Atunci când adăugați o coloană în biblioteca Pagini, o puteți seta ca proprietate Obligatoriu , activând comutatorul de sub Această coloană conține informații activate . Atunci când o proprietate a fost marcată ca necesară, autorii paginii trebuie să furnizeze aceste informații înainte să poată publica pagini și postări de știri.
Notă: Dacă o proprietate este marcată ca necesară după ce o pagină sau o postare de știri este deja publicată, aceasta va rămâne publicată și va apărea în vizualizarea Pagini care necesită biblioteca de atenție.
Cozile vizuale din biblioteca de pagini și de pe pagină vor informa autorii că paginile lor lipsesc din proprietățile necesare și îi vor îndruma să furnizeze informațiile necesare.
Indicii vizuale pe pagini și postări de știri
-
O pictogramă roșie se va afișa lângă Detalii pagină în bara de comenzi, indicând faptul că este necesară atenție.
-
În panoul Detalii pagină, proprietățile obligatorii sunt indicate printr-un asterisc roșu.
-
Dacă un autor selectează Publicare, Republicare, Publicare știri, Actualizare știri, Program sau Trimitere pentru aprobare cu proprietăți obligatorii lipsă, un panou de pre-publicare cu solicitarea de a furniza proprietățile obligatorii lipsă.
Indicii vizuale în biblioteca Pagini
-
Câmpurile care nu au proprietăți necesare sunt evidențiate cu roșu și afișează textul Informații necesare.
-
Autorii pot furniza proprietățile obligatorii lipsă în panoul Detalii pagină și le pot publica direct din biblioteca Pagini.
-
O vizualizare numită Pagini care necesită atenție în biblioteca Pagini va afișa pagini sau postări de știri care nu au proprietăți necesare.
Ștergerea unei pagini
Puteți șterge o pagină din panoul Detalii pagină.
-
Asigurați-vă că pagina este în modul de editare, selectând Editare în partea din dreapta sus a paginii.
-
Pe bara de comenzi, selectați

-
Selectați Ștergere pagină.
-
Confirmați sau anulați ștergerea în caseta de confirmare care apare, selectând Ștergere sau Anulare.










