Notă: Dorim să vă oferim cel mai recent conținut de ajutor, cât mai rapid posibil, în limba dvs. Această pagină a fost tradusă automatizat și poate conține erori gramaticale sau inexactități. Scopul nostru este ca acest conținut să vă fie util. Vă rugăm să ne spuneți dacă informațiile v-au fost utile, în partea de jos a acestei pagini. Aici se află articolul în limba engleză, ca să îl puteți consulta cu ușurință.
Word pentru telefoane Android este o descărcare gratuită de la Google Play. După ce ați instalat, continuați cu acest ghid animat pentru a afla câteva sfaturi rapide.
Unde se află filele panglicii? Cum editez?
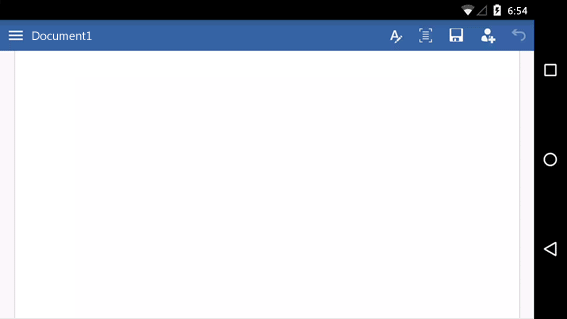
Încercați să editați un fișier sau să găsiți un buton? Mai întâi conectați-vă și deschideți un fișier. Apoi atingeți butonul Afișați panglica 
Închiderea tastaturii
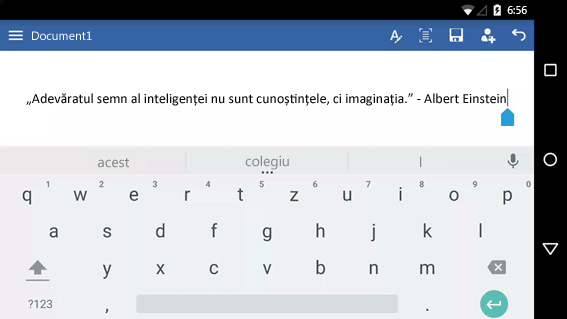
Tastatura vă acoperă spațiul de lucru? Atingeți butonul Înapoi al telefonului. Rețineți că butonul Înapoi poate arăta puțin diferit decât cel afișat aici.
Nu puteți tasta? Ascundeți panglica.
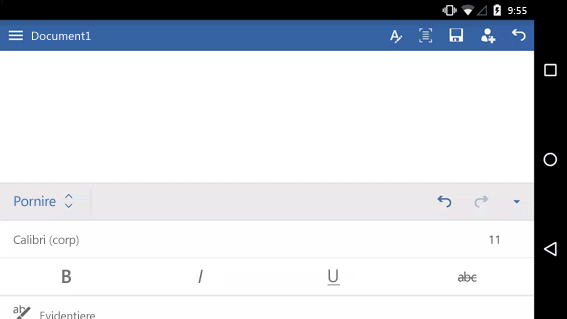
Dacă doriți să tastați, mai întâi ascundeți panglica. Sfat: De asemenea, puteți ascunde panglica folosind butonul Înapoi al telefonului.
Plasarea cursorului
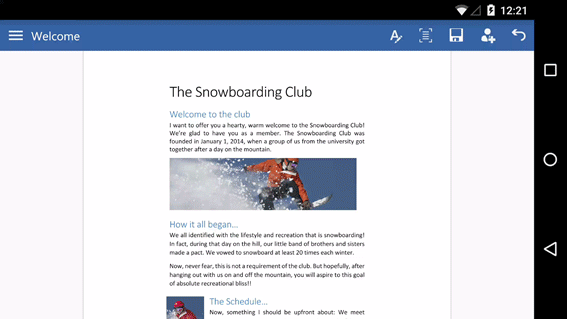
Atingeți oriunde în text, chiar dacă nu este ceea ce doriți. Apoi atingeți și țineți apăsat pe ghidajul albastru 
Selectarea unui cuvânt sau paragraf
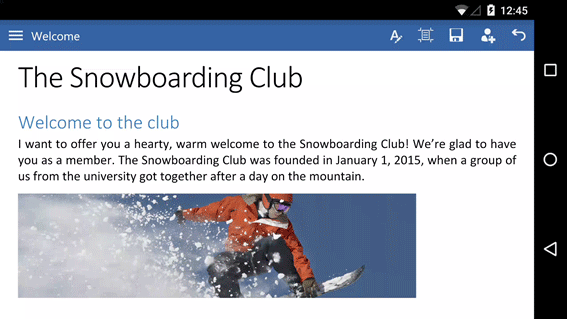
Atingeți de două ori un cuvânt pentru a-l selecta. Pentru un paragraf sau o linie dintr-o listă, atingeți de trei ori pentru a o selecta.
Citire și editare mai ușoare
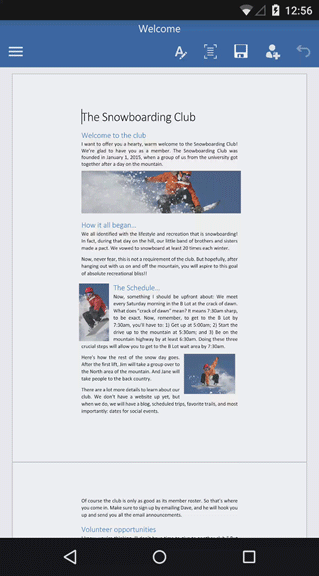
Atingeți butonul Vizualizare Mobile pentru a vedea o vizualizare de document care este optimizată pentru telefonul dvs. După ce ați terminat, puteți vedea cum se va imprima, atingând butonul Aspect pagină imprimată 
Mai sunt și alte aspecte
Avem alte trei ghiduri animate pentru telefonul Android:










