Puteți modifica aspectul tabelelor din PowerPoint prezentare prin combinarea sau scindarea celulelor de tabel.
Notă: Acest articol descrie tabelelePowerPoint . Dacă lucrați în Excel, consultați Îmbinarea și anularea îmbinării celulelor în Excel.
Dacă doriți să ștergeți un rând întreg sau o coloană întreagă dintr-un tabel, consultați Adăugarea sau ștergerea rândurilor și coloanelor de tabel.
Îmbinarea celulelor de tabel
Pentru a combina într-o singură celulă două sau mai multe celule de tabel de pe același rând sau din aceeași coloană, procedați astfel:
-
Pe diapozitiv, selectați celulele pe care doriți să le combinați.
Sfat: Nu este posibil să selectați mai multe celule necontigue.
-
Pe panglică, selectați fila Aspect .
-
În grupul Îmbinare , faceți clic pe Îmbinare celule.
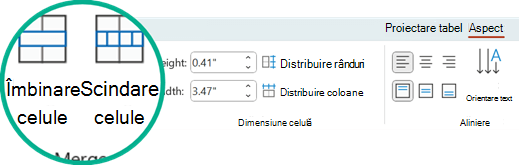
Sfat: De asemenea, puteți șterge bordurile celulelor pentru a îmbina celulele de tabel. Sub Instrumente tabel, pe fila Proiectare , în grupul Desenare borduri , faceți clic pe Radieră, apoi faceți clic pe bordurile de celule pe care doriți să le ștergeți. Când terminați, apăsați Esc.
Scindarea celulelor de tabel
Pentru a împărți o celulă de tabel în mai multe celule, procedați astfel:
-
Faceți clic pe celula de tabel pe care doriți să o scindați.
-
Pe panglică, selectați fila Aspect .
-
În grupul Îmbinare , faceți clic pe Scindare celule, apoi efectuați una sau mai multe dintre următoarele acțiuni:
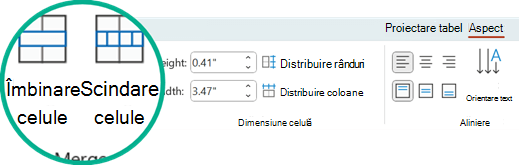
-
Pentru a împărți o celulă pe verticală, în caseta Număr de coloane , introduceți numărul de celule noi dorit.
-
Pentru a împărți o celulă pe orizontală, în caseta Număr de rânduri , introduceți numărul de celule noi dorit.
-
Pentru a împărți o celulă atât pe orizontală, cât și pe verticală, în caseta Număr de coloane , introduceți numărul de coloane noi dorit, apoi, în caseta Număr de rânduri , introduceți numărul de rânduri noi dorit.
-
-
Mutați sau adăugați manual conținut la celula sau celulele necompletate nou create.
De ce celulele scindate sau îmbinate reprezintă o problemă de accesibilitate
Cititoarele de ecran își urmăresc locația dintr-un tabel prin numărarea celulelor de tabel. Dacă o celulă este îmbinată sau scindată sau dacă un tabel este imbricat într-un alt tabel, cititorul de ecran pierde numărul și nu poate furniza informații utile despre tabel după acel punct.
Celulele necompletate dintr-un tabel ar putea, de asemenea, să inducă în eroare o persoană care utilizează un cititor de ecran, crezând că nu mai există date în tabel. Utilizați o structură de tabel simplă doar pentru date și includeți anteturi de coloană, dacă este cazul. (Cititoarele de ecran utilizează, de asemenea, informațiile din antet pentru a identifica rândurile și coloanele.)
Scindarea conținutului unui tabel pe două diapozitive
PowerPoint nu poate scinda automat un tabel care este prea lung pentru a încăpea într-un singur diapozitiv, dar este un proces direct să faceți singur acest lucru:

01:21
Eliminarea conținutului unei celule
-
Selectați conținutul celulei pe care doriți să o ștergeți, apoi apăsați delete.
Notă: Atunci când ștergeți conținutul unei celule, celula propriu-zisă nu este ștearsă. Pentru a șterge celula, trebuie să îmbinați celulele tabelului (așa cum se descrie în prima procedură de mai sus) sau să ștergeți întregul rând sau întreaga coloană.
Îmbinarea celulelor de tabel
Pentru a combina într-o singură celulă două sau mai multe celule de tabel de pe același rând sau din aceeași coloană, procedați astfel:
-
Pe diapozitiv, selectați celulele pe care doriți să le combinați.
Sfat: Nu este posibil să selectați mai multe celule necontigue.
-
Pe panglică, selectați fila Aspect .
-
În grupul Îmbinare , faceți clic pe Îmbinare celule.
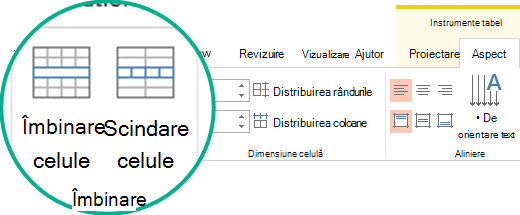
Sfat: De asemenea, puteți șterge bordurile celulelor pentru a îmbina celulele de tabel. Sub Instrumente tabel, pe fila Proiectare , în grupul Desenare borduri , faceți clic pe Radieră, apoi faceți clic pe bordurile de celule pe care doriți să le ștergeți. Când terminați, apăsați Esc.
Scindarea celulelor de tabel
Pentru a împărți o celulă de tabel în mai multe celule, procedați astfel:
-
Faceți clic pe celula de tabel pe care doriți să o scindați.
-
Pe panglică, selectați fila Aspect .
-
În grupul Îmbinare , faceți clic pe Scindare celule, apoi efectuați una sau mai multe dintre următoarele acțiuni:
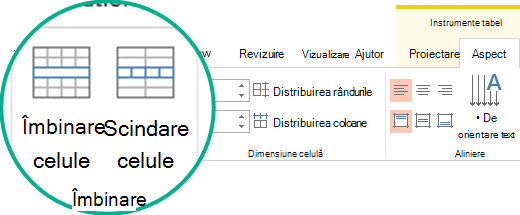
-
Pentru a împărți o celulă pe verticală, în caseta Număr de coloane , introduceți numărul de celule noi dorit.
-
Pentru a împărți o celulă pe orizontală, în caseta Număr de rânduri , introduceți numărul de celule noi dorit.
-
Pentru a împărți o celulă atât pe orizontală, cât și pe verticală, în caseta Număr de coloane , introduceți numărul de coloane noi dorit, apoi, în caseta Număr de rânduri , introduceți numărul de rânduri noi dorit.
-
-
Mutați sau adăugați manual conținut la celula sau celulele necompletate nou create.
De ce celulele scindate sau îmbinate reprezintă o problemă de accesibilitate
Cititoarele de ecran își urmăresc locația dintr-un tabel prin numărarea celulelor de tabel. Dacă o celulă este îmbinată sau scindată sau dacă un tabel este imbricat într-un alt tabel, cititorul de ecran pierde numărul și nu poate furniza informații utile despre tabel după acel punct.
Celulele necompletate dintr-un tabel ar putea, de asemenea, să inducă în eroare o persoană care utilizează un cititor de ecran, crezând că nu mai există date în tabel. Utilizați o structură de tabel simplă doar pentru date și includeți anteturi de coloană, dacă este cazul. (Cititoarele de ecran utilizează, de asemenea, informațiile din antet pentru a identifica rândurile și coloanele.)
Scindarea conținutului unui tabel pe două diapozitive
PowerPoint nu poate scinda automat un tabel care este prea lung pentru a încăpea într-un singur diapozitiv, dar este un proces direct să faceți singur acest lucru:

01:21
Eliminarea conținutului unei celule
-
Selectați conținutul celulei pe care doriți să o ștergeți, apoi apăsați delete.
Notă: Atunci când ștergeți conținutul unei celule, celula propriu-zisă nu este ștearsă. Pentru a șterge celula, trebuie să îmbinați celulele tabelului (așa cum se descrie în prima procedură de mai sus) sau să ștergeți întregul rând sau întreaga coloană.
Îmbinarea celulelor
-
În tabel, glisați indicatorul peste celulele pe care doriți să le îmbinați.
-
Pe panglică, selectați fila Aspect .
-
Selectați Îmbinare celule.

Scindarea celulelor
-
În tabel, faceți clic pe celula pe care doriți să o scindați.
-
Pe panglică, selectați fila Aspect .
-
Selectați Scindare celule.
-
În caseta de dialog Scindare celule , selectați numărul de coloane și rânduri dorit, apoi faceți clic pe OK.
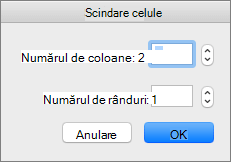
-
Mutați sau adăugați manual conținut la celula sau celulele necompletate nou create.
Eliminarea conținutului unei celule
-
Selectați conținutul celulei pe care doriți să o ștergeți, apoi apăsați delete.
Notă: Atunci când ștergeți conținutul unei celule, celula propriu-zisă nu este ștearsă. Pentru a șterge celula, trebuie să îmbinați celulele tabelului (așa cum se descrie în prima procedură de mai sus) sau să ștergeți întregul rând sau întreaga coloană.
Îmbinarea celulelor de tabel
Pentru a combina într-o singură celulă două sau mai multe celule de tabel de pe același rând sau din aceeași coloană, procedați astfel:
-
Pe diapozitiv, selectați celulele pe care doriți să le combinați.
Sfat: Nu este posibil să selectați mai multe celule necontigue.
-
Selectați fila Aspect tabel (sau doar Tabel), apoi selectați

(Alternativ, puteți să faceți clic dreapta pe celulele selectate și să alegeți

Scindarea celulelor de tabel
Pentru a împărți o celulă de tabel în mai multe celule, procedați astfel:
-
Selectați celula sau celulele de tabel pe care doriți să le scindați.
-
Selectați fila Aspect tabel (sau doar Tabel), apoi selectați

(Alternativ, puteți să faceți clic dreapta pe celula sau celulele selectate și să alegeți

-
Alegeți una dintre următoarele variante:
-
Pentru a împărți o celulă pe verticală, în caseta Număr de coloane , introduceți numărul de celule noi dorit.
-
Pentru a împărți o celulă pe orizontală, în caseta Număr de rânduri , introduceți numărul de celule noi dorit.
-
Pentru a împărți o celulă atât pe orizontală, cât și pe verticală, în caseta Număr de coloane , introduceți numărul de coloane noi dorit, apoi, în caseta Număr de rânduri , introduceți numărul de rânduri noi dorit.
-
-
Mutați sau adăugați manual conținut la celula sau celulele necompletate nou create.
Eliminarea conținutului unei celule
-
Selectați conținutul celulei pe care doriți să o ștergeți, apoi apăsați Delete pe tastatură.
Notă: Atunci când ștergeți conținutul unei celule, celula propriu-zisă nu este ștearsă. Pentru a șterge celula, trebuie să îmbinați celulele tabelului (așa cum se descrie în prima procedură de mai sus) sau să ștergeți rândul sau coloana.
Consultați și
Adăugarea sau ștergerea rândurilor și coloanelor de tabel în PowerPoint










