Ați creat o pagină Microsoft SharePoint deosebită și doriți să o faceți disponibilă pentru alte persoane pentru a fi utilizată ca punct de plecare pentru paginile lor. Sau trebuie să creați o pagină, dar nu sigur de unde să începeți. Un șablon de pagină ar putea fi modul de a merge.
Note:
-
Anumite funcționalități sunt prezentate treptat organizațiilor care au optat pentru programul Lansare pentru țintită. Acest lucru înseamnă că este posibil să nu vedeți încă această caracteristică sau că ea poate arăta diferit de ceea ce este descris în articolele de ajutor.
-
Trebuie să aveți permisiuni de editare pe site sau să fiți proprietar de site pentru a adăuga pagini și șabloane. Dacă sunteți proprietar de site, dar nu puteți adăuga o pagină, este posibil ca administratorul dvs. să vă fi dezactivat capacitatea de a face acest lucru.
-
Șabloanele de pagină nu pot fi utilizate pe toate site-urile sau grupurile în acest moment.
-
Șabloanele de pagină nu pot fi create din paginile de pornire.
Iată cum funcționează un șablon de pagină: după ce ați creat un șablon, alte persoane îl pot alege din galeria Șabloane și îl pot utiliza ca punct de plecare pentru propriile pagini. După ce creează pagina, poate efectua modificările dorite la pagina sa fără a afecta șablonul de la care a pornit. În mod similar, dacă șablonul de pagină este editat sau modificat mai târziu, nu va afecta o pagină care a fost creată deja din acel șablon.
Utilizarea unui șablon
-
Faceți clic pe Nou în partea de sus a unui site sau a unei pagini existente și alegeți Paginăsau Publicare știri.
-
Alegeți șablonul de la care doriți să începeți. Dacă doriți să începeți o pagină de la zero, alegeți Necompletat.
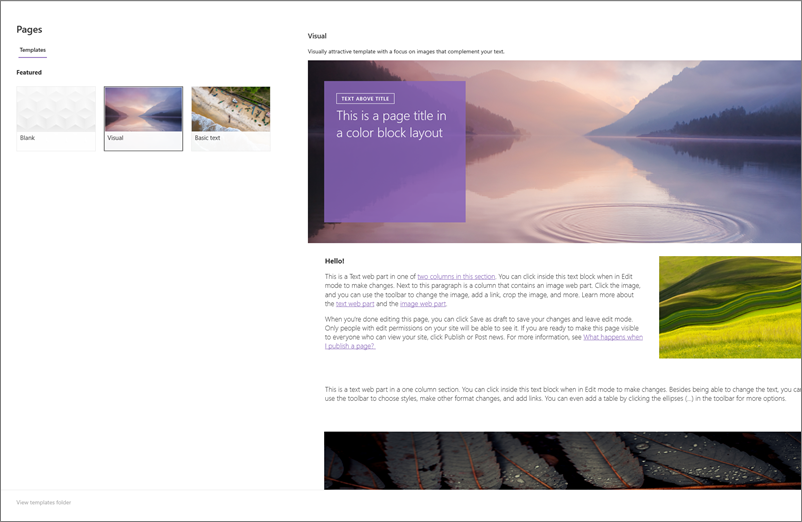
-
Adăugați conținutul. De asemenea, puteți efectua modificări, cum ar fi adăugarea sau eliminarea părților web, mutarea părților web etc. Modificările pe care le efectuați nu vor afecta șablonul cu care a început. Pentru mai multe informații despre crearea paginilor și utilizarea părților web, consultați Crearea și utilizarea paginilor moderne pe un SharePoint site.
-
Când terminați, salvați pagina făcând clic pe Salvare ca schiță.
-
Când sunteți gata să faceți pagina vizibilă pentru toți cei care au acces la site-ul dvs., faceți clic pe Publicare sau publicare știri (pentru postări de știri).
Crearea unui șablon
-
Creați sau deschideți o pagină sau o postare de știri pe care doriți să o utilizați ca bază pentru șablonul dvs. Adăugați sau modificați părțile web și conținutul care doriți să se află în șablon, așa cum doriți pe orice pagină nouă. Pentru mai multe informații despre crearea paginilor și utilizarea părților web, consultați Crearea și utilizarea paginilor moderne pe un SharePoint site.
-
Atunci când pagina dvs. arată așa cum doriți, faceți clic pe săgeata în jos de lângă Salvare în partea de sus a paginii și faceți clic pe Salvare ca șablon.
După ce ați salvat șablonul, acesta va apărea în panoul Șabloane de sub Salvate pe site.
Note:
-
O alternativă la crearea unui șablon este să accesați o pagină publicată pe care doriți să o utilizați ca bază pentru șablon, să faceți clic pe butonul Promovare, apoi pe Salvare ca șablon de pagină.
-
Paginile de șabloane nu sunt publicate; numai paginile create din șabloane pot fi publicate.
-
Accesați un șablon particularizat din panoul Șablon
Atunci când ați creat șabloane particularizate, puteți să accesați o pagină de șablon reală din panoul Șablon. Apoi o puteți vizualiza sau edita.
Procedați astfel:
-
Selectați Nou, apoi Pagină în partea de sus a site-ului. Se va afișa panoul Șablon.
-
Selectați punctele de suspensie verticale din partea din dreapta jos a șablonului și alegeți Salt la șablon (care vă va duce la pagina șablonului unde puteți să vizualizați sau să faceți editări și să le resaveți).
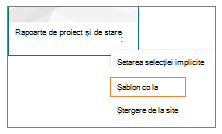
Ștergerea unui șablon particularizat de pe site
Când ștergeți un șablon particularizat, acesta este eliminat definitiv de pe site.
-
Selectați Nou, apoi Pagină în partea de sus a site-ului. Se va afișa panoul Șablon.
-
Pentru a elimina șablonul de pe site- ul dvs., selectați Ștergere de pe site.

Setarea unui șablon ca selecție implicită în panoul Șablon
Atunci când utilizatorii selecteazăNou, apoiPagină , șablonul selectat implicit din panoul Șablon este Necompletat. Dacă utilizatorii nu selectează alt șablon, șablonul necompletat va fi utilizat pentru noua lor pagină.
Dacă preferați ca alt șablon să fie selecția implicită, selectați punctele de suspensie verticale din partea din dreapta a șablonului dorit, apoi selectați Setare selecție implicită.
Notă: Când modificați selecția implicită în panoul Șablon, aceasta se modifică pentru toți utilizatorii de pe site.
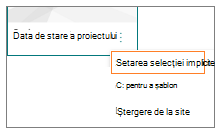
Metodă alternativă pentru găsirea, editarea și ștergerea șabloanelor particularizate utilizând biblioteca Pagini
Șabloanele de pagină sunt copii ale paginilor stocate într-o stare schiță în folderul Șabloane din biblioteca Pagini. Paginile de șabloane nu sunt publicate; numai paginile create din șabloane pot fi publicate.
Puteți să ajungeți la folderul Șabloane din biblioteca de pagini, astfel:
-
Faceți clic pe Nou în partea de sus a unui site sau a unei pagini existente.
-
În partea de jos a panoului Șablon care se deschide, selectați Vizualizare folder șabloane.
Editarea unui șablon
Pentru a edita un șablon, îl puteți deschide din folderul Șabloane din biblioteca Pagini și faceți clic pe Editare.
Ștergerea unui șablon
Pentru a șterge un șablon, selectați-l din folderul Șabloane din biblioteca Pagini, faceți clic dreapta pe șablon și faceți clic pe Ștergere.










