iPhone și dispozitivul Surface funcționează excelent împreună. Puteți utiliza aplicații și servicii Apple sau Microsoft pentru a vă conecta dispozitivele. Aveți acces de oriunde la imaginile, fișierele și persoanele dvs. de contact, indiferent de dispozitivul pe care îl utilizați.
Notă: Unele aplicații pot să nu fie disponibile în toate țările sau regiunile.
Utilizarea Link către telefon cu iPhone pe dispozitivul Surface
Link către telefon funcționează pentru a vă conecta iPhone-ul la dispozitivul Surface, astfel încât să puteți vedea notificările de pe telefon, să trimiteți și să primiți mesaje iOS și să plasați și să răspundeți la apeluri, totul de pe dispozitivul Surface. Puteți afla mult mai multe la Link către telefon ajutor și învățare pentru aplicații și o puteți configura la Link către telefon cerințele și configurarea aplicațiilor.
Obțineți iTunes pentru Surface
Cu dispozitivul dvs. Surface, puteți să achiziționați, să descărcați și să redați în flux muzică din iTunes. De asemenea, puteți sincroniza dispozitivele iOS cu dispozitivul Surface folosind iTunes. Pentru a începe, descărcați iTunes din Microsoft Store.
Pentru mai multe informații despre iTunes și versiunile iTunes anterioare, consultați Asistența iTunes pe Apple.
Configurarea iCloud pentru Windows
Dacă utilizați deja iCloud, puteți continua să îl utilizați pentru a vă sincroniza fotografiile, persoanele de contact și marcajele pe dispozitivul Surface.
-
Pe dispozitivul Surface, descărcați iCloud pentru Windows din Microsoft Store.
-
Instalați iCloud pentru Windows, apoi reporniți dispozitivul.
-
iCloud se va deschide și vă va solicita să vă conectați. Dacă nu-l vedeți, accesați Start , căutați iCloud, apoi selectați-l.
-
Conectați-vă cu AppleID.
-
Alegeți ce doriți să sincronizați cu dispozitivul Surface și selectați Se aplică.
Sincronizarea iPhone și Surface utilizând OneDrive
OneDrive sincronizează fotografiile și fișierele de pe iPhone pe dispozitivul Surface. Mai întâi trebuie să vă conectați la contul dvs. Microsoft, dar toate actualizările sau modificările pe care le efectuați în OneDrive vor apărea pe ambele dispozitive.
Conectați-vă la OneDrive pe dispozitivul Surface
-
Selectați Start > Setări > Conturi > Conturi de e-mail & aplicații > Adăugați un cont.
-
Conectați-vă folosind contul Microsoft și urmați solicitările.
Aflați mai multe despre sincronizarea fișierelor din OneDrive cu dispozitivul Surface în aplicația desktop OneDrive pentru Windows.
Conectați-vă la OneDrive pe iPhone
-
Obțineți aplicația OneDrive din Apple App Store.
-
În aplicația OneDrive, conectați-vă folosind contul Microsoft, apoi urmați instrucțiunile.
Obțineți fotografiile de pe iPhone pe dispozitivul Surface
Aplicația OneDrive poate încărca automat fotografiile făcute pe iPhone. Fotografiile încărcate pot fi văzute și pe dispozitivul Surface.
Încărcarea fotografiilor în OneDrive
-
Pe iPhone, obțineți aplicația OneDrive din Apple App Store.
-
În aplicația OneDrive, conectați-vă folosind contul Microsoft.
-
Alegeți una dintre următoarele variante:
-
Dacă este prima dată când vă conectați, selectați Pornire încărcare din cameră atunci când sunteți întrebat dacă doriți să încărcați automat fotografiile pe care le faceți.
-
Dacă v-ați conectat deja la aplicația OneDrive, selectați Eu > Setări > Încărcare din cameră și activați Încărcare din cameră. Acum, fiecare fotografie pe care o faceți pe iPhone va fi salvată în OneDrive. Dacă doriți ca videoclipurile să fie salvate în OneDrive, asigurați-vă că este activată opțiunea Includeți videoclipurile.
Vizualizarea fotografiilor pe dispozitivul Surface
OneDrive este încorporat în Windows 10, așa că vă puteți accesa fotografiile din OneDrive în Explorer.
-
Pe dispozitivul Surface, selectați Explorer în bara de activități.
-
În Explorer , selectați OneDrive în partea stângă.
-
Conectați-vă cu același cont Microsoft pe care l-ați utilizat pe iPhone pentru a vă conecta dispozitivul Surface la OneDrive.
-
După ce apar folderele OneDrive, selectați Imagini > Album cameră. Se vor afișa imaginile făcute pe iPhone și le puteți deschide și vizualiza de aici.
Utilizarea aplicațiilor Office pe Surface și iPhone
Dacă trebuie să editați documente Office pe iPhone, rămâneți productiv cu aplicațiile Office. Veți putea să creați, să editați și să partajați documente direct de pe iPhone și să continuați lucrul pe Surface.
Editați-vă documentele Office pe iPhone și Surface
Atunci când vă salvați documentele în OneDrive, le veți vedea atât pe Surface, cât și pe iPhone.
-
Selectați Instalare în dreptul următoarelor aplicații:
-
Deschideți o aplicație pentru a începe editarea documentelor pe care le-ați salvat în OneDrive.
Modificările vor fi salvate pe toate dispozitivele, așa că puteți să începeți lucrul pe iPhone și să-l continuați pe Surface.
Vedeți conturile de e-mail și calendarele într-un singur loc cu Microsoft Outlook
Rămâneți organizat atunci când utilizați Microsoft Outlook pe iPhone. Obțineți o experiență de e-mail familiară atunci când descărcați Microsoft Outlook din Apple App Store. Configurați Microsoft Outlook, astfel încât să:
-
Obțineți toate e-mailurile importante în Mesaje prioritare.
-
Căutați persoane de contact și atașări din toate conturile dvs. de e-mail
-
Vedeți programările și mementourile din calendar în toate conturile, cu diverse vizualizări
Navigați pe web de pe iPhone, continuați pe Surface
Beneficiați de o experiență de navigare pe web fără întreruperi, prin asocierea dispozitivului iPhone cu Surface. Puteți să deschideți o pagină web utilizând Microsoft Edge pe iPhone și să continuați să o citiți pe Surface.
Asociați dispozitivul iPhone cu Surface
-
Pe dispozitivul dvs. iPhone, descărcați aplicația Microsoft Edge din Apple App Store.
-
Deschideți Microsoft Edge pe iPhone. Conectați-vă folosind contul dvs. Microsoft pentru a-l asocia cu dispozitivul Surface.
Trimiteți o pagină web de pe iPhone pe dispozitivul Surface
Pe iPhone:
-
Pe iPhone, deschideți o pagină web în Microsoft Edge .
-
În bara de instrumente din partea de jos, selectați Continuați pe PC.
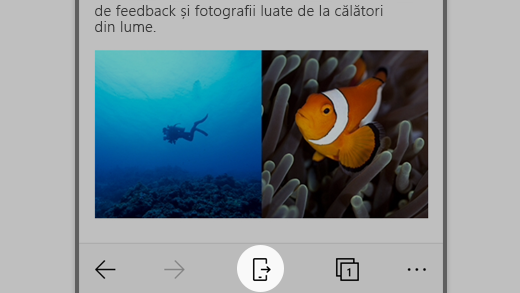
-
Pentru a trimite pagina web pe dispozitivul Surface, selectați Alegeți un PC pentru a deschide acest lucru acum sau Continuați mai târziu.
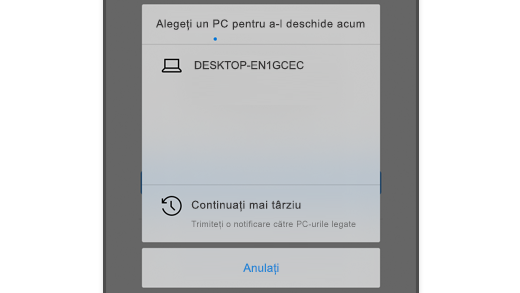
-
Alegeți un PC pentru a deschide acest lucru acum vă va permite să alegeți un computer asociat care este pornit și conectat la internet.
-
Continuați mai târziu trimite pagina web pe toate computerele asociate, pentru accesare ulterioară. Când sunteți gata, accesați Acțiuni și selectați pagina web pentru a o deschide pe Surface.
Subiecte conexe
-
Link către telefon aplicație & ajuta la învățare (inclusiv Link către Windows)
-
Link către telefon cerințele și configurarea aplicațiilor (iOS)
Pentru mai multe informații specifice despre configurarea iCloud pentru Windows, consultați următoarele linkuri din Asistența Apple:











