Simptome
Dacă încercați să actualizați la Actualizarea din noiembrie 2019 a Windows 10 (Windows 10, versiunea 1909), la Actualizarea de caracteristici din mai 2019 a Windows 10 (Windows 10, versiunea 1903) sau la Actualizarea din octombrie 2018 a Windows 10 (Windows 10, versiunea 1809), este posibil să întâmpinați o reținere pe motiv de compatibilitate a actualizărilor și să primiți mesajul „Bluetooth Realtek: PC-ul dvs. are un driver sau un serviciu care nu este gata pentru această versiune de Windows 10. Este disponibilă o nouă versiune.”
Windows 10, versiunea 1909 și Windows 10, versiunea 1903:
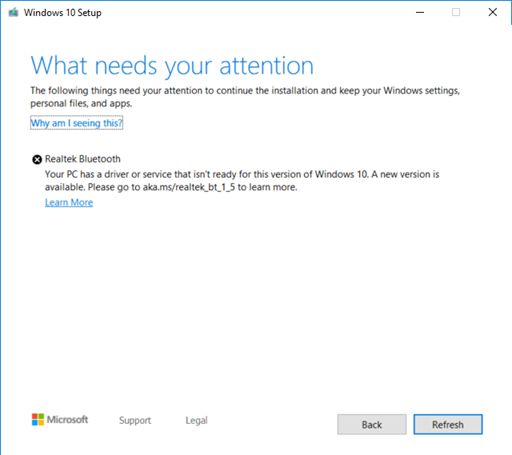
Windows 10, versiunea 1809:
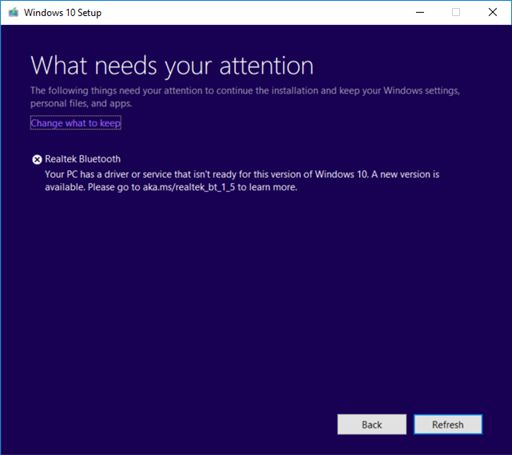
Cauza
Microsoft a identificat probleme de compatibilitate cu unele versiuni de driver pentru anumite sisteme radio Bluetooth create de Realtek. Va trebui să actualizați la versiunea de driver 1.5.1012 sau la o versiune mai recentă pentru a elimina această reținere de protejare. Orice versiune anterioară a driverului este afectată de această problemă.
Pentru a vă proteja experiența de actualizare, am aplicat o reținere pe motiv de compatibilitate pe dispozitivele cu versiuni de driver afectate pentru sistemele radio Bluetooth Realtek, care nu mai pot instala Windows 10, versiunea 1909 sau Windows 10, versiunea 1903 până când nu se actualizează driverul.
Următorii pași
Încercați mai întâi să căutați manual actualizări. Pentru instrucțiuni, consultați Actualizarea Windows 10. Dacă vi se oferă drivere Bluetooth Realtek și acestea se instalează cu succes, ar trebui acum să puteți actualiza la Windows 10, versiunea 1909 sau la Windows 10, versiunea 1903. Selectați Căutați actualizări din nou, ar trebui să vă fie oferite și să se instaleze după cum era de așteptat.
Dacă nu vi se oferă drivere Bluetooth Realtek, va trebui să actualizați manual driverele. Puteți face acest lucru utilizând pașii de mai jos:
-
Descărcați ambele drivere de sisteme radio Bluetooth Realtek în folderul dvs. preferat: Driver 1, Driver 2. Notă Vă recomandăm să le descărcați în folderul Documente.
-
Deschideți Explorer. Dacă nu există nicio pictogramă Explorer în bara de activități, selectați caseta de căutare și introduceți Explorer, apoi selectați-o.
-
În Explorer, accesați folderul Documente sau folderul în care ați descărcat driverele.
-
Găsiți și faceți dublu clic pe (sau atingeți de două ori) fișierul numit 068de0d6-6ac2-473a-8cbd-bd449cd5c97c_942eec5828662eecc6b98cc2706658bf2433717c.cab
-
Selectați CTRL+a pe tastatură. Acest lucru ar trebui să selecteze toate fișierele
-
Faceți clic dreapta sau apăsați lung pe oricare dintre fișiere și selectați Extragere.
-
Selectați butonul Folder nou și redenumiți-l Bluetooth Realtek.
-
Selectați butonul Extragere.
-
În Explorer, selectați butonul Înapoi pentru a accesa locația în care ați descărcat driverele.
-
Găsiți și faceți dublu clic pe (sau atingeți de două ori) fișierul numit f2748416-7753-49c6-9185-56f4986f490b_e98e0d664b7e874011b8e3752046ca61f3475295.cab
-
Selectați CTRL+a pe tastatură. Acest lucru ar trebui să selecteze toate fișierele
-
Faceți clic dreapta sau apăsați lung pe oricare dintre fișiere și selectați Extragere.
-
Dacă vă aflați în folderul numit Bluetooth Realtek, selectați butonul Folder nou și tastați Bluetooth Realtek 2.
-
Selectați butonul Extragere.
-
În caseta de căutare din bara de activități, introduceți manager dispozitive, apoi selectați Manager dispozitive.
-
Găsiți Bluetooth și extindeți-l.
-
Găsiți dispozitivul Realtek și faceți clic dreapta sau apăsați lung pe el.
-
Selectați Actualizare driver din meniul contextual.
-
Selectați butonul Parcurgere computer pentru software de driver.
-
Acesta ar trebui să revină la folderul Documente, dacă acesta este locul unde ați salvat driverele, apoi selectați pur și simplu butonul Următorul. Dacă nu ați salvat driverele în folderul Documente, selectați butonul Navigare și găsiți folderul în care ați descărcat driverele și selectați OK.
-
Acum ar trebui să găsească driverele actualizate și să le instaleze. Așteptați ca acest lucru să se finalizeze și selectați Închidere.
După ce ați actualizat driverele radio Bluetooth Realtek, reținerea de protejare ar trebui să fie eliminată și ar trebui să puteți instala versiunea mai nouă de Windows 10.










