Notă: Dorim să vă oferim cel mai recent conținut de ajutor, cât mai rapid posibil, în limba dvs. Această pagină a fost tradusă automatizat și poate conține erori gramaticale sau inexactități. Scopul nostru este ca acest conținut să vă fie util. Vă rugăm să ne spuneți dacă informațiile v-au fost utile, în partea de jos a acestei pagini. Aici se află articolul în limba engleză, ca să îl puteți consulta cu ușurință.
Imaginile sau imaginile pot face parte integrantă din crearea unui document convingător, a unei foi de lucru sau a unei prezentări și este ușor să inserați o imagine în ilustrația SmartArt. Pentru ajutor la crearea unei ilustrații SmartArt în aspectul diagramei organizație imagine, consultați crearea unei organigrame cu imagini.
O umplere este interiorul unei forme. Puteți adăuga o imagine completată la orice formă, iar unele forme din ilustrații SmartArt sunt proiectate să fie substituenți pentru imagini. Utilizând un aspect cu o formă substituent de imagine, puteți obține o ilustrație SmartArt mai cu aspect profesionist, deoarece substituenții de imagine sunt proiectați să funcționeze bine cu o întreagă ilustrație SmartArt.

Puteți să adăugați o imagine într-o formă individuală sau să adăugați o imagine în întregul fundal al ilustrației SmartArt. Majoritatea formelor conțin un substituent pentru textul care citește [text]. Atunci când adăugați o imagine într-o formă care conține un substituent pentru text, substituentul pentru text rămâne în formă. Substituentul pentru text nu se va imprima sau afișa într-o prezentare.
Pentru a elimina substituentul pentru textul dintr-o formă, astfel încât să nu apară atunci când editați ilustrația SmartArt, faceți clic pe formă, tastați un text, faceți clic în exteriorul formei, apoi faceți clic din nou pe formă și ștergeți textul pe care l-ați adăugat.
Substituentele de imagine nu pot fi șterse, dar puteți aplica o umplere pentru a le face invizibile. Dacă adăugați o imagine, apoi o ștergeți mai târziu, substituentul de imagine returnează. Substituenții de imagine nu se pot copia, nu se imprimă și nu se afișează într-o prezentare.
Nu toate ilustrațiile SmartArt au substituenți de imagine. Dacă alegeți un aspect care nu are un substituent de imagine, puteți să Adăugați o imagine la formă sau să comutați la alt aspect.
-
Faceți clic pe centrul substituentului de imagine din interiorul formei ilustrații SmartArt.
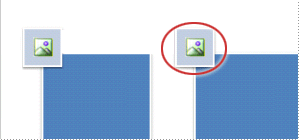
-
Din caseta Inserare imagini , găsiți imaginea pe care doriți să o utilizați dintr-un fișier, online sau din colecția de pictograme utile
-
Faceți clic pe imaginea sau pe pictograma dorită, apoi faceți clic pe Inserare.
-
Pentru a edita proprietățile imaginii după ce ați inserat-o, faceți clic cu butonul din dreapta pe imagine, faceți clic pe Formatare formăși procedați astfel:
-
În panoul Formatare imagine , faceți clic pe pictograma imagine pentru a găsi opțiuni pentru a ajusta culoarea imaginii, luminozitatea sau contrastul.
-
În panoul Formatare imagine , faceți clic pe pictograma umplere linie & și faceți clic pe umplere pentru a găsi opțiuni pentru a ajusta transparența și a muta imaginea acolo unde doriți.
-
Notă: Pentru a adăuga mai multe imagini la o singură formă ilustrație SmartArt, grupați imaginile într-o singură imagine pe care o salvați sau o copiați înainte de Adăugare.
-
Faceți clic pe forma ilustrației SmartArt în care doriți să adăugați o umplere a imaginii.
Pentru a adăuga aceeași umplere la mai multe forme, selectați prima formă, apoi apăsați continuu tasta CTRL în timp ce selectați celelalte forme.
-
Pe fila format , sub Instrumente SmartArt, faceți clic pe săgeata de lângă umplere formă.
Dacă nu vedeți filele Instrumente SmartArt sau format , asigurați-vă că ați selectat o ilustrație SmartArt.
-
Faceți clic pe imagine, găsiți folderul care conține imaginea pe care doriți să o utilizați, faceți clic pe fișierul imagine, apoi faceți clic pe Inserare.
Notă: Atunci când selectați mai multe forme și aplicați o umplere a imaginii, fiecare formă va fi umplută cu întreaga imagine. Imaginea nu va întinde formele selectate.
-
Pentru a modifica imaginea după ce ați inserat-o, faceți clic cu butonul din dreapta pe imagine, faceți clic pe Formatare formăși procedați astfel:
-
Pentru a centra, a lărgi sau a micșora imaginea: în panoul Formatare imagine , faceți clic pe pictograma umplere linie & pentru a găsi opțiunile de deplasare pentru a muta imaginea în jurul acesteia.
-
Pentru a modifica cât de mult puteți vedea în imagine: în panoul Formatare imagine , faceți clic pe pictograma umplere linie & , apoi faceți clic pe umplere. Mutați glisorul transparență sau introduceți un număr în caseta de lângă glisor.
-
Notă: Pentru a adăuga mai multe imagini la o singură formă ilustrație SmartArt, grupați imaginile într-o singură imagine pe care o salvați sau o copiați înainte de Adăugare.
-
Copiați imaginea sau imaginea pe care doriți să o utilizați.
-
Faceți clic pe forma din ilustrația SmartArt în care doriți să lipiți imaginea.
Pentru a adăuga aceeași imagine la mai multe forme, selectați prima formă, apoi apăsați și țineți apăsată tasta CTRL în timp ce selectați celelalte forme.
-
Pe fila pornire , faceți clic pe Lipire.
-
Pentru a modifica imaginea după ce ați inserat-o, faceți clic cu butonul din dreapta pe imagine, faceți clic pe Formatare formăși procedați astfel:
-
Pentru a centra, a lărgi sau a micșora imaginea: în panoul Formatare imagine , faceți clic pe pictograma umplere linie & pentru a găsi opțiunile de deplasare pentru a muta imaginea în jurul acesteia.
-
Pentru a modifica cât de mult puteți vedea în imagine: în panoul Formatare imagine , faceți clic pe pictograma umplere linie & , apoi faceți clic pe umplere. Mutați glisorul transparență sau introduceți un număr în caseta de lângă glisor.
-
Notă: Pentru a adăuga mai multe imagini la o singură formă ilustrație SmartArt, grupați imaginile într-o singură imagine pe care o salvați sau o copiați înainte de Adăugare.
-
Faceți clic cu butonul din dreapta pe bordura ilustrației SmartArt în care doriți să adăugați o imagine de fundal, apoi faceți clic pe Formatare obiect.
-
În panoul Formatare formă , faceți clic pe pictograma umplere linie & , faceți clic pe umplere, apoi pe umplere cu imagine sau textură.
-
Sub Inserare din, faceți clic pe una dintre următoarele:
-
Pentru a insera o imagine dintr-un fișier, faceți clic pe fișier, găsiți folderul care conține imaginea pe care doriți să o utilizați, faceți clic pe fișierul imagine, apoi faceți clic pe Inserare.
-
Pentru a insera o imagine pe care ați copiat-o în Clipboard, faceți clic pe Clipboard.
-
Pentru a găsi imagini disponibile online, faceți clic pe online.
-
-
Pentru a modifica imaginea după ce ați inserat-o, faceți clic cu butonul din dreapta pe imagine, faceți clic pe Formatare formăși procedați astfel:
-
Pentru a centra, a lărgi sau a micșora imaginea: în panoul Formatare imagine , faceți clic pe pictograma umplere linie & pentru a găsi opțiunile de deplasare pentru a muta imaginea în jurul acesteia.
-
Pentru a modifica cât de mult puteți vedea în imagine: în panoul Formatare imagine , faceți clic pe pictograma umplere linie & , apoi faceți clic pe umplere. Mutați glisorul transparență sau introduceți un număr în caseta de lângă glisor.
-
Notă: Pentru a adăuga mai multe imagini la o singură formă ilustrație SmartArt, grupați imaginile într-o singură imagine pe care o salvați sau o copiați înainte de Adăugare.
O umplere este interiorul unei forme. Puteți adăuga o imagine completată la orice formă, iar unele forme din ilustrații SmartArt sunt proiectate să fie substituenți pentru imagini. Utilizând un aspect cu o formă substituent de imagine, puteți obține o ilustrație SmartArt mai cu aspect profesionist, deoarece substituenții de imagine sunt proiectați să funcționeze bine cu o întreagă ilustrație SmartArt.
Puteți să adăugați o imagine într-o formă individuală sau să adăugați o imagine în întregul fundal al ilustrației SmartArt. Majoritatea formelor conțin un substituent pentru textul care citește [text]. Atunci când adăugați o imagine într-o formă care conține un substituent pentru text, substituentul pentru text rămâne în formă. Substituentul pentru text nu se va imprima sau afișa într-o prezentare.
Pentru a elimina substituentul pentru textul dintr-o formă, astfel încât să nu apară atunci când editați ilustrația SmartArt, faceți clic pe formă, tastați un text, faceți clic în exteriorul formei, apoi faceți clic din nou pe formă și ștergeți textul pe care l-ați adăugat.
Substituentele de imagine nu pot fi șterse, dar puteți aplica o umplere pentru a le face invizibile. Dacă adăugați o imagine, apoi o ștergeți mai târziu, substituentul de imagine returnează. Substituenții de imagine nu se pot copia, nu se imprimă și nu se afișează într-o prezentare.
Nu toate ilustrațiile SmartArt au substituenți de imagine. Dacă alegeți un aspect care nu are un substituent de imagine, puteți să Adăugați o imagine la formă sau să comutați la alt aspect.
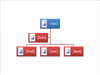
-
Faceți clic pe substituentul imaginii din interiorul formei din ilustrația SmartArt.
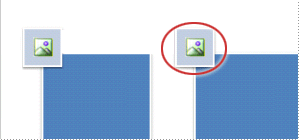
-
Găsiți folderul care conține imaginea pe care doriți să o utilizați, faceți clic pe fișierul imagine, apoi faceți clic pe Inserare.
-
Pentru a edita proprietățile imaginii după ce ați inserat-o, faceți clic cu butonul din dreapta pe imagine, faceți clic pe Formatare formăși procedați astfel:
-
În fereastra imagine, ajustați culoarea, luminozitatea sau contrastul.
-
Faceți clic pe umplereși, în fereastra umplere, Ajustați opțiunile de extindere sau transparență.
-
Notă: Pentru a adăuga mai multe imagini la o singură formă ilustrație SmartArt, grupați imaginile într-o singură imagine pe care o salvați sau o copiați înainte de Adăugare.
-
Faceți clic pe forma din ilustrația SmartArt la care doriți să adăugați o umplere a imaginii.
Pentru a adăuga aceeași umplere la mai multe forme, selectați prima formă, apoi apăsați continuu tasta CTRL în timp ce selectați celelalte forme.
-
Sub Instrumente SmartArt, pe fila format , în grupul stiluri formă , faceți clic pe săgeata de lângă umplere formă.

Dacă nu vedeți filele Instrumente SmartArt sau Format, asigurați-vă că ați selectat o ilustrație SmartArt.
-
Faceți clic pe imagine, găsiți folderul care conține imaginea pe care doriți să o utilizați, faceți clic pe fișierul imagine, apoi faceți clic pe Inserare.
Notă: Atunci când selectați mai multe forme și aplicați o umplere a imaginii, fiecare formă va fi umplută cu întreaga imagine. Imaginea nu va întinde formele selectate.
-
Pentru a centra, a lărgi sau a micșora imaginea, Ajustați opțiunile de Extindere .
-
Pentru a specifica cât de mult puteți vedea prin imagine, mutați glisorul transparență sau introduceți un număr în caseta de lângă glisor.
Notă: Pentru a adăuga mai multe imagini la o singură formă ilustrație SmartArt, grupați imaginile într-o singură imagine pe care o salvați sau o copiați înainte de Adăugare.
-
Copiați imaginea sau imaginea pe care doriți să o utilizați.
-
Faceți clic pe forma din ilustrația SmartArt în care doriți să lipiți imaginea.
Pentru a adăuga aceeași imagine la mai multe forme, selectați prima formă, apoi apăsați și țineți apăsată tasta CTRL în timp ce selectați celelalte forme.
-
Pe fila Pornire, în grupul Clipboard, faceți clic pe Lipire.
-
Pentru a centra, a lărgi sau a micșora imaginea, Ajustați opțiunile de Extindere .
-
Pentru a specifica cât de mult puteți vedea prin imagine, mutați glisorul transparență sau introduceți un număr în caseta de lângă glisor.
Notă: Pentru a adăuga mai multe imagini la o singură formă ilustrație SmartArt, grupați imaginile într-o singură imagine pe care o salvați sau o copiați înainte de Adăugare.
-
Faceți clic cu butonul din dreapta pe bordura ilustrației SmartArt la care doriți să adăugați o imagine de fundal, apoi faceți clic pe Formatare obiect.
-
Faceți clic pe Umplere, apoi pe Umplere cu imagine sau textură.
-
Sub Inserare din, faceți clic pe una dintre următoarele:
-
Pentru a insera o imagine dintr-un fișier, faceți clic pe fișier, găsiți folderul care conține imaginea pe care doriți să o utilizați, faceți clic pe fișierul imagine, apoi faceți clic pe Inserare.
-
Pentru a insera o imagine pe care ați copiat-o în Clipboard, faceți clic pe Clipboard.
-
-
Pentru a centra, a lărgi sau a micșora imaginea, Ajustați opțiunile de Extindere .
-
Pentru a specifica cât de mult puteți vedea prin imagine, mutați glisorul transparență sau introduceți un număr în caseta de lângă glisor.
-
În caseta de dialog Formatare formă , faceți clic pe Închidere.
Notă: Pentru a adăuga mai multe imagini la o singură formă ilustrație SmartArt, grupați imaginile într-o singură imagine pe care o salvați sau o copiați înainte de Adăugare.










