Notă: Acest articol este pentru noul Microsoft Edge. Obțineți ajutor pentru versiunea moștenită de Microsoft Edge.
Datorită faptului că totul este online în aceste zile, este esențial ca browserul să fie rapid, fiabil și să fie la curent cu dvs. Atunci când nu, poate fi foarte frustrant. Ne-am prins. De fapt, misiunea noastră este să creăm un browser care să nu vă încetinească niciodată. Credem în productivitate și performanță.
Performanța browserului este esențială pentru succesul dvs. și este esențială pentru a noastră. Continuăm să ne respectăm angajamentul de a face Microsoft Edge mai rapid, mai flexibil și mai eficient ca oricând. Iată cele mai recente caracteristici de performanță ale noastre.
File de repaus
Ce sunt filele de repaus?
Pentru a îmbunătăți memoria și utilizarea CPU pentru browserul Microsoft Edge, am dezvoltat o caracteristică numită file de repaus.
Filele de repaus pune filele de fundal în repaus după două ore de inactivitate, pentru a elibera resurse pentru filele active, filele noi și alte aplicații de pe dispozitiv. Puteți ajusta intervalul de timp mergând la edge://settings/system. Filele de repaus se vor estompa pentru a indica faptul că au lansat resurse. Pentru a relua o filă de repaus, faceți clic pe aceasta ca pe o filă normală. Fila se va estompa și conținutul va fi disponibil imediat.
-
În Microsoft Edge, selectați Setări și altele > Setări > Sistem și performanță .
-
Sub Optimizare performanță, asigurați-vă că Opțiunea Salvați resurse cu filele de repaus este setată la Activat.
-
Lângă Puneți filele inactive în repaus după perioada de timp specificată, alegeți din listă durata de timp cea mai potrivită pentru dvs.
Pentru a vă ajuta să rămâneți la activitate și să limitați problemele potențiale de compatibilitate, următoarele activități împiedică site-urile să intră în repaus:
-
Pagina este vizibilă în prezent (fila activă)
-
Pagina își partajează NavigareInstance cu o altă pagină
-
Pagina este site-ul intern (intranet) al firmei dvs.
-
Pagina este inspectată în prezent de DevTools
-
Pagina redă în prezent conținutul audio
-
Pagina capturează în prezent o fereastră sau un ecran
-
Pagina capturează în prezent conținutul media al utilizatorului (cameră web, microfon etc.)
-
Pagina este în prezent în oglindă (de turnare, etc)
-
Pagina se află în lista de blocare a utilizatorului din Setări
-
Pagina utilizează în prezent WebUSB
Vom continua să ajustăm această listă după cum este necesar.
Puteți adăuga site-uri pe care nu doriți să le puneți niciodată în starea de repaus la o listă de blocare din Setări:
-
În Microsoft Edge, selectați Setări și altele > Setări > Sistem și performanță .
-
Sub Optimizare performanță, asigurați-vă că Opțiunea Salvați resurse cu filele de repaus este setată la Activat.
-
Lângă Nu puneți niciodată aceste site-uri în repaus, selectați Adăugare, tastați URL-ul complet, apoi selectați Adăugare.
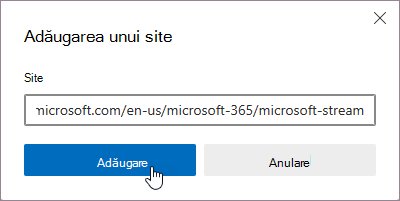
Pentru a modifica sau a elimina un site din lista Nu puneți niciodată aceste site-uri în repaus :
-
Selectați Setări și altele > Setări > Sistem și performanță .
-
Sub Optimizare performanță > Nu puneți niciodată aceste site-uri în repaus, selectați cele 3 puncte de lângă site-ul pe care doriți să-l actualizați și selectați Editare sau eliminare.
-
În Microsoft Edge, selectați Setări și altele > Setări > Sistem și performanță .
-
Sub Optimizare performanță, asigurați-vă că Opțiunea Salvați resurse cu filele de repaus este setată la Activat.
-
Setați comutatorul Tabulatori de repaus estompare la Dezactivat.

Filele de repaus se bazează pe nucleul tehnologiei de înghețare a Chromium. Înghețarea pune în pauză cronometrele de script ale unei file, care minimizează utilizarea CPU și eliberează sistemul de operare pentru a reutiliza memoria pentru alte file deschise, file noi sau aplicații de sistem.
O filă în repaus pune pur și simplu în pauză pagina, permițând Microsoft Edge să lanseze resurse de sistem. Mai exact, repaus reduce utilizarea PROCESORului la minimul minim, ceea ce ajută la reducerea consumului bateriei, precum și eliberarea unora din memorie. Avantajul somnului pe o filă este că revenirea la aceasta este rapidă și fără sincope.
O filă eliminată elimină complet conținutul paginii din memorie, permițând lansarea tuturor resurselor (CPU, memorie). Dezavantajul este că, atunci când reveniți la acea filă, conținutul paginii trebuie să fie reîncărcat complet.
Puteți dezactiva filele de repaus efectuând următoarele:
-
În Microsoft Edge, selectați Setări și altele > Setări > Sistem și performanță .
-
Sub Optimizare performanță, setați comutatorul Salvați resursele cu filele în repaus la Dezactivat.
Oferim politici de grup pentru:
-
Activați și dezactivați complet caracteristica
-
Gestionarea timpului înainte ca o filă inactivă să ajungă în starea de repaus
-
Gestionați ce site-uri ar trebui blocate să ajungă în starea de repaus
Acestea pot fi atât politici de grup obligatorii, cât și recomandate. Dacă este o politică de grup recomandată, administratorii IT vor avea capacitatea de a seta comportamentul implicit pe care utilizatorii lor îl pot modifica mai târziu, dacă doresc.
Mod eficiență
Ce este modul de eficiență în Microsoft Edge?
Modul eficiență este proiectat pentru a prelungi autonomia bateriei. Aceasta reduce utilizarea energiei prin reducerea utilizării resurselor prin modificarea activității filelor din fundal și a unor activități de prim plan, precum și punerea în repaus a filelor de fundal inactive după 30 de minute sau mai puțin de inactivitate (dacă opțiunea Salvați resurse cu filele de repaus este activată). Beneficiile pot varia în funcție de dispozitivul dvs., de aplicații și de obiceiurile individuale ale browserului.
Economii echilibrate este opțiunea pe care o recomandăm. Vă ajută să prelungiți autonomia bateriei economisind resurse de computer. Atunci când dispozitivul este deconectat, sunt necesari pași moderați pentru a economisi bateria. Ar trebui să întâmpinați nicio încetinire sau o încetinire minoră atunci când navigați. Atunci când dispozitivul dvs. atinge nivelul scăzut al bateriei, sunt necesari pași suplimentari pentru a economisi bateria. Cu acești pași suplimentari, este posibil să vă confruntați cu unele încetiniri vizibile atunci când navigați. De exemplu, acest lucru poate face videoclipurile să fie mai puțin fluide.
Economisirea maximă este o opțiune bună atunci când nu puteți fi conectat la energie pentru o perioadă lungă de timp și trebuie să economisiți mai multă autonomie a bateriei. Cu această setare, pentru tot timpul cât vă deconectați de la priză, sunt necesari pași suplimentari pentru a economisi bateria. Modificările aduse browserului vor fi la fel ca atunci când sunt efectuați pași suplimentari în Economii echilibrate atunci când aveți un nivel scăzut al bateriei. Este posibil să vă confruntați cu unele încetiniri vizibile atunci când navigați.
Modul eficiență va deveni activ atunci când dispozitivul este deconectat și va rămâne activ până când dispozitivul este conectat la alimentare sau laptopul rămâne fără baterie.
Dacă doriți ca modul de eficiență să fie activ atunci când sunteți conectat la alimentare, îl puteți activa în Setări:
-
În Microsoft Edge, selectați Setări și altele > Setări > Sistem și performanță .
-
Selectați Activați modul de eficiență atunci când sunteți conectat la alimentare.
Dacă ați selectat Economii echilibrate, ar trebui să întâmpinați nicio încetinire sau o încetinire minoră atunci când navigați.
Dacă este selectată opțiunea Economii maxime, veți vedea economii de energie mai bune, dar este posibil să întâmpinați unele încetiniri vizibile atunci când navigați. De exemplu, acest lucru poate face videoclipurile să fie mai puțin fluide.
Facem tot posibilul pentru a minimiza impactul modului de eficiență asupra experienței dvs. de navigare, dar, în unele cazuri, videoclipurile pot fi mai puțin fluide și este posibil să întâmpinați unele încetiniri vizibile atunci când navigați. Pentru scenariile în care performanța este importantă, cum ar fi jocurile în browser, vă recomandăm să excludeți acele site-uri din modul de eficiență.
Puteți exclude un site din modul de eficiență, adăugându-l la o listă de blocare din Setări:
-
În Microsoft Edge, selectați Setări și altele > Setări > Sistem și performanță .
-
Sub Nu puneți niciodată aceste file în repaus, selectați Adăugare, tastați adresa URL completă a site-ului pe care doriți să îl excludeți, apoi selectați Adăugare.
Dacă opțiunea Economii echilibrate este selectată, atunci când laptopul intră în modul de economisire a bateriei în Windows sau ajunge la 20% pe Mac, modul de eficiență va începe să ia pași suplimentari pentru a vă economisi bateria; totuși, este posibil să vă confruntați cu unele încetiniri vizibile atunci când navigați. Pentru a indica faptul că sunt urmați acești pași suplimentari, va apărea o pictogramă puls de inimă plină în bara de instrumente a browserului.
Dacă este selectată opțiunea Economii maxime, o pictogramă puls cardiac plină va apărea în bara de instrumente a browserului atunci când dispozitivul devine deconectat. Această pictogramă indică faptul că sunt necesari pași suplimentari pentru a vă salva bateria și că este posibil să întâmpinați unele încetiniri vizibile atunci când navigați.
Selectați pictograma pentru a vedea starea curentă a modului în meniul Performanță .
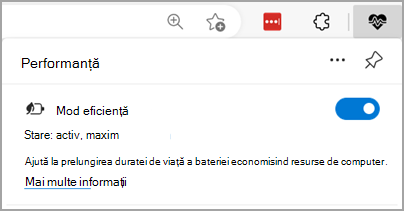
Atunci când modul eficiență este activat, acesta pune filele de fundal în repaus după 30 de minute de inactivitate atunci când dispozitivul dvs. face pași moderați pentru a vă salva bateria (dacă opțiunea Economisiți resurse cu filele de repaus este activată) și cinci minute de inactivitate atunci când sunt necesari pași suplimentari pentru a maximiza economiile. Pentru a seta durata de timp utilizând setările pentru filele de repaus, dezactivați modul de eficiență.
Deși modul de eficiență are avantaje pentru dispozitivele alimentate de baterie, acesta poate fi avantajat și de computerele desktop. Modul eficiență reduce la minimum utilizarea resurselor de browser, astfel încât sistemul de operare să-și poată concentra resursele pe alte aplicații care rulează. Totuși, dacă activați modul de eficiență, este posibil să vă confruntați cu unele încetiniri vizibile atunci când navigați. Puteți activa această setare pentru desktopuri din Setări:
-
În Microsoft Edge, selectați Setări și altele > Setări > Sistem și performanță .
-
Defilați în jos la secțiunea Optimizare performanță .
-
Setați comutatorul de lângă Modul eficiență la Activat.
Puteți dezactiva modul de eficiență, dacă accesați Setări Microsoft Edge:
-
În Microsoft Edge, selectați Setări și altele > Setări > Sistem și performanță .
-
Defilați în jos la secțiunea Optimizare performanță .
-
Setați comutatorul de lângă Modul eficiență la Dezactivat.
Modul de eficiență Microsoft Edge funcționează pe dispozitive Windows, macOS și Linux. Setarea implicită pentru momentul când modul devine activ diferă în fiecare sistem:
-
Pentru dispozitivele Windows, acesta urmează modul Economisire baterie Windows.
-
Pentru dispozitivele macOS, se activează la 20%.
-
Pentru dispozitivele Linux, opțiunea este dezactivată în mod implicit.
Oferim politici de grup pentru:
-
Activarea și dezactivarea completă a caracteristicii
-
Gestionați dacă modul de eficiență este setat la Economii echilibrate sau Economii maxime
-
Gestionați dacă modul de eficiență va deveni activ atunci când un dispozitiv este conectat
Acestea pot fi atât politici de grup obligatorii, cât și recomandate. Dacă este o politică de grup recomandată, administratorii IT vor avea capacitatea de a seta comportamentul implicit pe care utilizatorii lor îl pot modifica mai târziu, dacă doresc.
Există două moduri diferite de eficiență: caracteristica Microsoft Edge descrisă mai sus și o nouă caracteristică de Windows 11.
Modul de eficiență Microsoft Edge este o caracteristică de browser web care reduce utilizarea energiei în timp ce navigați și este o caracteristică separată de modul de eficiență Windows. Dezactivarea modului de eficiență Microsoft Edge nu dezactivează modul de eficiență Windows.
Modul de eficiență pe care îl vedeți în coloana de stare Manager de activități Windows este o nouă caracteristică de Windows 11 care limitează automat resursele utilizate de un singur proces sau grup de procese atunci când este detectată o utilizare excesivă a procesorului. Acest lucru îmbunătățește timpul de răspuns al dispozitivului pentru procesele active, prelungește autonomia bateriei, scade zgomotul termic și reduce stresul asupra procesorului prin scăderea priorității procesului de fundal. Dezactivarea modului de eficiență Windows în Managerul de activități nu dezactivează modul de eficiență Microsoft Edge.
Veți ști că modul eficiență Manager de activități Windows este activat dacă vedeți o pictogramă frunză dublă verde lângă proces în coloana de stare. Modul eficiență poate provoca instabilitate pentru anumite procese.
Pentru a dezactiva modul de eficiență Windows pentru un proces din Managerul de activități:
-
Selectați Start , introduceți Manager de activități în bara de căutare și selectați aplicația Manager de activități din lista de rezultate.
-
Selectați fila Procese din meniul din stânga, apoi căutați procesul pe care doriți să-l dezactivați.
-
În coloana Nume , faceți clic dreapta (sau selectați și mențineți apăsat) procesul, apoi selectați Mod eficiență din meniu pentru a-l dezactiva. Pictograma frunză dublă verde va dispărea.
Dacă ați selectat un grup de proces, selectați săgeata spre dreapta din partea stângă a numelui grupului de procese pentru a-l extinde, faceți clic dreapta (sau selectați și mențineți) procesul individual pe care doriți să-l dezactivați, apoi selectați Mod eficiență din meniu.Notă: Modul eficiență Manager de activități Windows nu poate fi activat sau dezactivat pentru majoritatea grupurilor de proces. De exemplu, nu puteți activa sau dezactiva modul de eficiență pentru grupul de procese Windows Explorer, dar puteți să activați sau să dezactivați folderele individuale Explorer din lista extinsă.
-
Repetați acești pași pentru a dezactiva modul de eficiență pentru alte procese.
Puteți reactiva oricând modul de eficiență Manager de activități Windows pentru unul sau mai multe procese, repetând pașii listați mai sus.
Prima dată când activați modul de eficiență:
-
Se va afișa o fereastră pop-up care spune Activați modul eficiență pentru "[Nume proces]"? Decideți dacă să bifați caseta de selectare Nu se întreabă din nou , apoi selectați OK pentru a activa modul de eficiență pentru acel proces. O pictogramă frunză dublă verde va apărea în partea dreaptă a numelui procesului.
Sfat: Dacă bifați caseta de selectare Nu se mai întreabă , data viitoare când activați modul de eficiență pentru orice proces, nu vi se va solicita să confirmați.
De asemenea, puteți activa sau dezactiva rapid modul de eficiență:
-
Selecting Start > Task Manager app > Processes tab, selecting the process name you want to manage, then selecting the Efficiency mode icon located in the top right corner of the Task Manager. Dacă pictograma este estompată, modul eficiență nu este disponibil pentru acest grup de procese.
Detector performanță
Ce este detectorul de performanță?
Microsoft Edge efectuează proactiv pașii pentru a minimiza utilizarea resurselor atunci când dispozitivul dvs. este supus unei presiuni, pentru a menține buna funcționare a dispozitivului. O modalitate prin care Microsoft Edge face acest lucru este să puneți filele în repaus atunci când se detectează o presiune a memoriei pe dispozitivul dvs. Uneori, pașii proactivi pe care îi efectuează Microsoft Edge nu sunt suficienti pentru a rezolva complet problema. Pentru aceste cazuri, am construit o caracteristică numită Detector performanță.
Detectorul de performanță ajută la identificarea utilizării ridicate a resurselor (memorie (RAM) și/sau putere de procesare (CPU)) a filelor de fundal și, atunci când este detectată o problemă, vă oferă o modalitate de a o remedia.
Detectorul de performanță poate fi găsit în partea de jos a hubului de performanță:
-
În Microsoft Edge, accesați Setări și altele > Performanță.
În hubul de performanță, atunci când utilizarea resurselor este normală, detectorul de performanță va spune Utilizare scăzută lângă Memorie și CPU , iar indicatorul de sub acesta va fi verde.
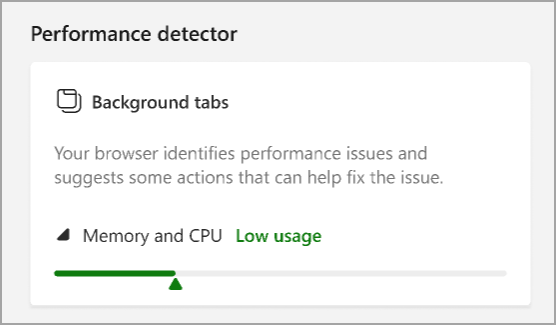
Atunci când Microsoft Edge detectează că filele de fundal utilizează prea multă memorie (RAM) și/sau energie de procesare (CPU), o pictogramă puls cardiac cu un punct roșu va apărea în bara de instrumente pentru a indica faptul că a fost identificată o problemă.
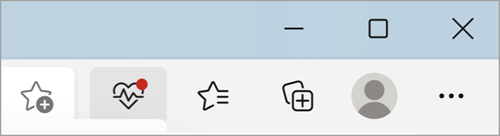
Dacă selectați această pictogramă, detectorul de performanță va spune Utilizare înaltă lângă Memorie și CPU , iar indicatorul va fi roșu pentru a indica faptul că a fost detectată o problemă. Filele de site web care utilizează cea mai mare parte a memoriei și/sau procesorului vor fi listate sub manometru.
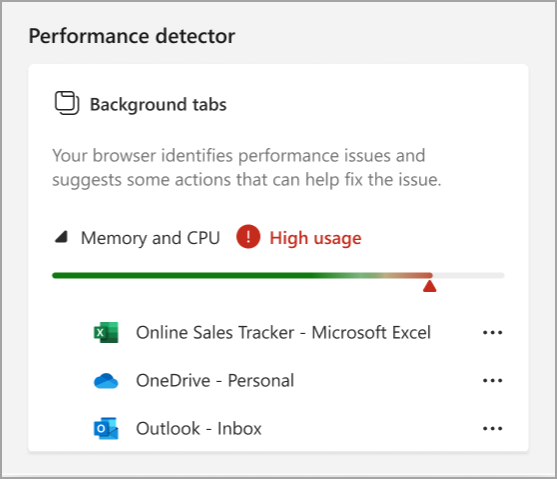
Pentru a aduce memoria filelor de fundal și/sau utilizarea CPU înapoi la verde, puteți utiliza detectorul de performanță pentru a închide sau a pune în repaus filele de utilizare înaltă.
-
În Microsoft Edge, accesați Setări și altele > Performanță.
-
Sub Detector performanță, selectați cele 3 puncte de lângă oricare dintre filele listate și selectați fila Repaus sau Închidere.
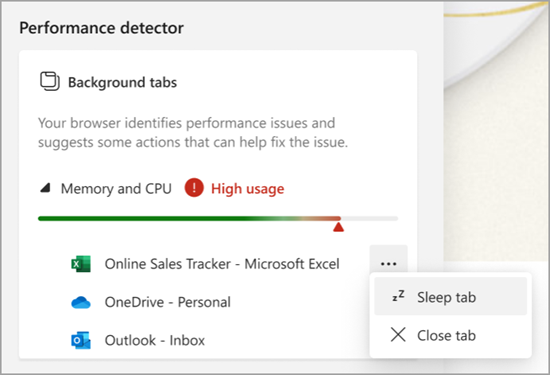
De fiecare dată când dormiți sau închideți o filă, indicatorul va începe să revină la culoarea verde. Odată ce este verde din nou, detectorul de performanță va spune "Utilizare scăzută" și lista de file va dispărea.
Detectorul de performanță funcționează pe Windows, macOS și Linux și este activat în mod implicit pe fiecare platformă.
Puteți dezactiva detectorul de performanță accesând Setări Microsoft Edge:
-
În Microsoft Edge, selectați Setări și altele > Setări > Sistem și performanță .
-
Sub Gestionați performanța, setați Detector performanță la Dezactivat.

Oferim politici de grup pentru:
-
Activați și dezactivați complet caracteristica
Acestea pot fi atât politici de grup obligatorii, cât și recomandate. Dacă este o politică de grup recomandată, administratorii IT vor avea capacitatea de a seta comportamentul implicit pe care utilizatorii lor îl pot modifica mai târziu, dacă doresc.
Puteți trimite feedback prin Microsoft Edge în două moduri:
-
Pe un dispozitiv Windows, apăsați Shift + Alt + I, urmați instrucțiunile de pe ecran, apoi selectați Trimitere.
-
În Microsoft Edge, accesați Setări și altele > Ajutor și feedback > Trimiteți feedback, urmați instrucțiunile de pe ecran și apoi selectați Trimitere.










