O Ilustrație SmartArt este o reprezentare vizuală a informațiilor și ideilor dvs. Creați unul alegând un aspect care se potrivește mesajului. Unele aspecte (cum ar fi organigramele și diagramele Venn) prezintă anumite tipuri de informații, în timp ce altele îmbunătățesc pur și simplu aspectul unei liste cu marcatori.
Combinat cu alte caracteristici, cum ar fi temele, Ilustrații SmartArt vă ajută să creați ilustrații de calitate înaltă cu doar câteva clicuri cu mouse-ul.
În acest articol:
Prezentare generală a Ilustrații SmartArt
Puteți crea o Ilustrație SmartArt într- Excel, PowerPoint, Word sau într-un mesaj de e-mail din Outlook. Butonul SmartArt se află pe fila Inserare și, în funcție de dimensiunea ecranului, poate arăta ca oricare dintre următoarele:



Alte programe Office nu permit crearea Ilustrație SmartArt, dar puteți să copiați și să lipiți Ilustrații SmartArt ca imagini în programele respective.
Puteți modifica aspectul Ilustrație SmartArt modificând umplerea formei sau textului; prin adăugarea de efecte, cum ar fi umbre, reflexii, străluciri sau muchii atenuată; sau prin adăugarea de efecte tridimensionale (3D), cum ar fi reliefări sau rotații.
Puteți afla mai multe despre lucrul cu Ilustrații SmartArt citind informațiile asociate listate în partea de jos a acestui articol.
Ce trebuie să luați în considerare când alegeți un aspect
Atunci când alegeți un aspect pentru Ilustrație SmartArt dvs., întrebați-vă ce doriți să transmiteți și dacă doriți ca informațiile să apară într-un anumit fel. Ca parte a acestui proces, atunci când creați un Ilustrație SmartArt, vi se solicită să alegeți un tip, cum ar fi Proces, Ierarhie sau Relație. Un tip este similar cu o categorie de Ilustrație SmartArt și fiecare tip conține mai multe aspecte diferite.
Deoarece aveți posibilitatea să comutați între aspecte rapid și cu ușurință, încercați mai multe aspecte (din diverse tipuri) până când îl găsiți pe cel care ilustrează cel mai bine mesajul dvs.
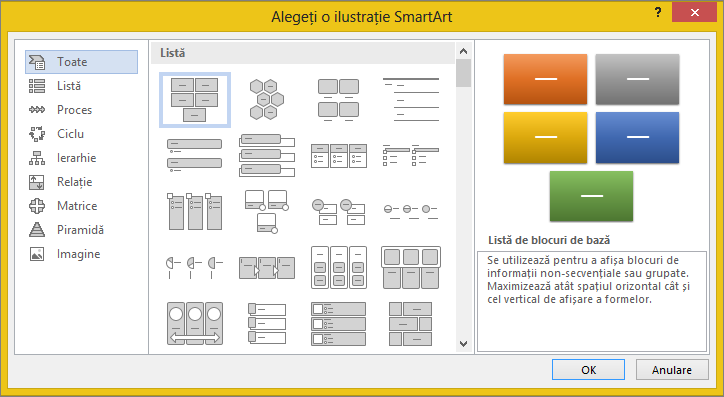
Tabelul de mai jos listează exemple de utilizări comune pentru Ilustrații SmartArt și cele mai bune tipuri smartArt de luat în considerare pentru fiecare utilizare.
|
Pentru a efectua aceasta |
Utilizați acest tip |
|---|---|
|
Afișați informații non-secvențiale. |
Listă |
|
Afișarea pașilor dintr-un proces sau dintr-o cronologie. |
Proces |
|
Afișarea unui proces continuu. |
Ciclic |
|
Crearea unei organigrame. |
Ierarhie |
|
Afișarea unui arbore de decizie. |
Ierarhie |
|
Ilustrarea conexiunilor. |
Relație |
|
Afișarea modului în care părțile se corelează cu un întreg. |
Matrice |
|
Utilizați imagini pentru transmite sau a accentua conținut. |
Imagine |
|
Afișarea de relații proporționale, cu cea mai mare componentă sus sau jos. |
Piramidă |
Pentru mai multe instrucțiuni despre alegerea aspectului potrivit Ilustrație SmartArt, precum și pentru mai multe informații despre fiecare tip de aspect, consultați Alegerea unei ilustrații SmartArt.
Despre panoul Text
Utilizați panoul Text pentru a introduce și a edita textul care apare în Ilustrație SmartArt. Panoul Text apare în partea stângă a Ilustrație SmartArt. Pe măsură ce adăugați și editați conținutul în panoul Text, Ilustrație SmartArt se actualizează automat; formele sunt adăugate sau eliminate după cum este necesar.
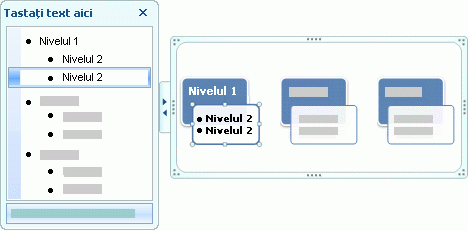
Când creați un Ilustrație SmartArt, Ilustrație SmartArt și panoul Text sunt populate cu text substituent pe care îl puteți înlocui cu informațiile dvs. În partea de sus a panoului Text, puteți edita textul care va apărea în Ilustrație SmartArt. În partea de jos a panoului Text, puteți citi o descriere a Ilustrație SmartArt.
În Ilustrații SmartArt care conțin un număr fix de forme, doar o parte din textul din panoul Text apare în Ilustrație SmartArt. Textul, imaginile sau alt conținut care nu se afișează este identificat în panoul Text cu un X roșu. Acest conținut este disponibil în continuare dacă comutați la un alt aspect, dar dacă păstrați și închideți același aspect, informațiile nu se salvează, pentru a vă proteja confidențialitatea.
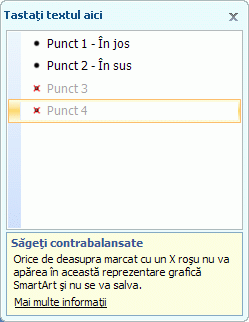
Panoul Text funcționează ca o schiță sau o listă cu marcatori care mapează informațiile direct la Ilustrație SmartArt. Fiecare Ilustrație SmartArt definește propria mapare între marcatorii din panoul Text și setul de forme din Ilustrație SmartArt.
Pentru a crea o linie nouă de text cu marcatori în panoul Text, apăsați pe Enter. Pentru a indenta o linie în panoul Text, selectați linia pe care doriți să o indentați, apoi, sub Instrumente SmartArt, pe fila Proiectare , faceți clic pe Retrogradare. Pentru a indenta negativ o linie, faceți clic pe Promovare. De asemenea, puteți apăsa tab pentru a indenta sau Shift+Tab pentru a indenta negativ din panoul Text.
Dacă nu vedeți filele Instrumente SmartArt sau Proiectare , faceți dublu clic pe Ilustrație SmartArt.
În funcție de aspectul ales, fiecare marcator din panoul Text este reprezentat în Ilustrație SmartArt ca o formă nouă sau ca un marcator în interiorul unei forme. De exemplu, observați cum același text este mapat diferit în cele două Ilustrații SmartArt de mai jos. În primul exemplu, submarcatorii sunt reprezentați ca forme separate. În al doilea exemplu, submarcatorii sunt reprezentați ca marcatori în formă.

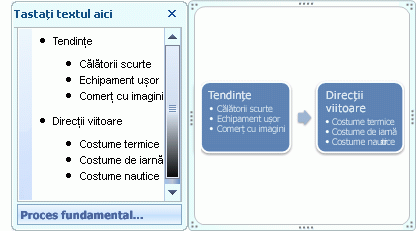
Sfat: Dacă nu doriți tot textul în forme separate, comutați la un aspect diferit care afișează tot textul ca marcatori.
Dacă utilizați un aspect organigramă cu o formă Asistent, un marcator cu o linie atașată indică forma Asistent.
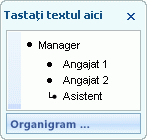
Puteți aplica formatarea caracterelor, cum ar fi fontul, dimensiunea fontului, formatarea aldină, cursivă și subliniată la textul din Ilustrație SmartArt, aplicând formatarea la textul din panoul Text și se reflectă în Ilustrație SmartArt. Atunci când dimensiunea fontului dintr-o formă se micșorează, deoarece adăugați mai mult text la formă, tot textul din formele rămase din Ilustrație SmartArt se va micșora, de asemenea, la aceeași dimensiune pentru a păstra Ilustrație SmartArt aspect unitar și profesionist.
După ce alegeți un aspect, puteți să mutați indicatorul mouse-ului peste oricare dintre aspectele afișate pe fila Proiectare și să utilizați Examinare în direct pentru a vedea cum va arăta conținutul cu acel aspect aplicat.
Stil, culoare și efecte pentru Ilustrații SmartArt
Sub Instrumente SmartArt, pe fila Proiectare , există două galerii pentru modificarea rapidă a aspectului Ilustrație SmartArt: Stiluri SmartArt și Modificare culori.
Stilurile SmartArt includ umpleri de forme, margini, umbre, stiluri de linie, gradienți și perspective tridimensionale (3D) și se aplică la întregul Ilustrație SmartArt. De asemenea, puteți aplica un stil Formă individual la una sau mai multe forme din Ilustrație SmartArt.
A doua galerie, Modificare culori, oferă o gamă de opțiuni de culori diferite pentru o Ilustrație SmartArt, fiecare aplicând una sau mai multe culori tematice într-un mod diferit formelor din Ilustrație SmartArt.
Când poziționați indicatorul peste o miniatură din oricare dintre aceste galerii, aveți posibilitatea să examinați modul în care un stil SmartArt sau o variație de culoare afectează Ilustrație SmartArt înainte de a o aplica.
Combinațiile de culori și stiluri SmartArt sunt menite să sublinieze conținutul. De exemplu, dacă utilizați un stil SmartArt 3D SmartArt cu perspectivă, aveți posibilitatea să vedeți pe toată lumea de pe nivelul respectiv.
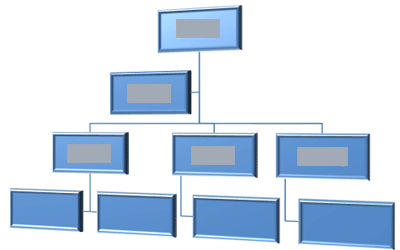
De asemenea, aveți posibilitatea să utilizați un stil 3D SmartArt cu perspectivă pentru a sublinia o cronologie care merge în viitor.
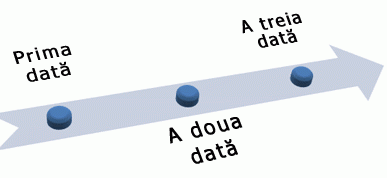
Sfat: Stilurile SmartArt 3D, în special setări 3D coerente la scenă, sunt utilizate cel mai bine cu măsură, pentru a evita distragerea atenției de la mesajul pe care doriți să-l transmiteți. Stilurile 3D SmartArt sunt potrivite pentru prima pagină a documentelor sau pentru primul diapozitiv dintr-o prezentare.
Pentru a sublinia pașii diferiți dintr-o Ilustrație SmartArt de tip Proces , puteți utiliza oricare dintre combinațiile de sub Colorat.

Dacă aveți o Ilustrație SmartArt a tipului Ciclic , puteți utiliza oricare dintre opțiunile Accent pentru a sublinia mișcarea circulară. Aceste culori se deplasează de-a lungul unui gradient către forma din mijloc și apoi se întorc către prima formă.
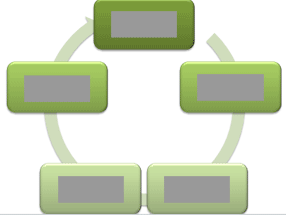
Atunci când alegeți culori, ar trebui, de asemenea, să luați în considerare dacă doriți ca publicul să imprime Ilustrație SmartArt sau să-l vizualizeze online.
Sfat: Dacă un mesaj face parte din diapozitivul de fundal, combinațiile de culori cu Transparent din nume funcționează cel mai bine pentru a evidenția un proiect mai rafinat din document.
Atunci când inserați un Ilustrație SmartArt în document fără a specifica o temă, tema grafică se potrivește cu cea utilizată de restul conținutului din document. Dacă modificați temă documentului, aspectul Ilustrație SmartArt se actualizează automat.
Aproape toate părțile unui Ilustrație SmartArt se pot particulariza. Dacă galeria de stiluri SmartArt nu are combinația de umpleri, linii și efecte dorite, puteți să aplicați un stil Formă individual sau să particularizați complet forma. De asemenea, puteți să mutați forme și să le redimensionați. Veți găsi majoritatea opțiunilor de particularizare sub Instrumente SmartArt din fila Formatare.
Chiar și după ce particularizați Ilustrație SmartArt, puteți schimba la alt aspect și majoritatea particularizărilor vor fi păstrate. Sau, pentru a elimina întreaga formatare și a reîncepe, pe fila Proiectare, în grupul Reinițializare, faceți clic pe Reinițializare grafic.

Animație pentru Ilustrații SmartArt
În PowerPoint, puteți adăuga animație la Ilustrație SmartArt sau la o formă individuală dintr-o Ilustrație SmartArt. De exemplu, puteți să faceți o formă să zboare dintr-un colț al ecranului în altul sau să dispară gradual.
Animațiile disponibile depind de aspectul pe care îl alegeți pentru Ilustrație SmartArt, dar puteți anima oricând toate formele simultan sau o singură formă în același timp.
Aflați mai multe despre animație citind Animarea ilustrației SmartArt.
Consultați și
Alegerea unei ilustrații SmartArt










