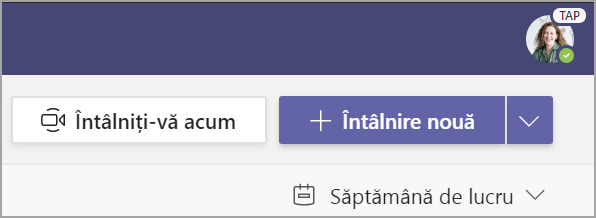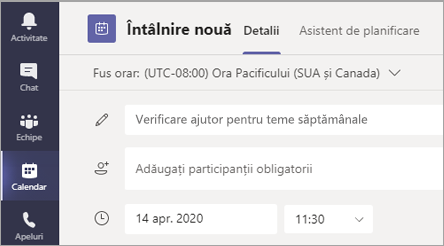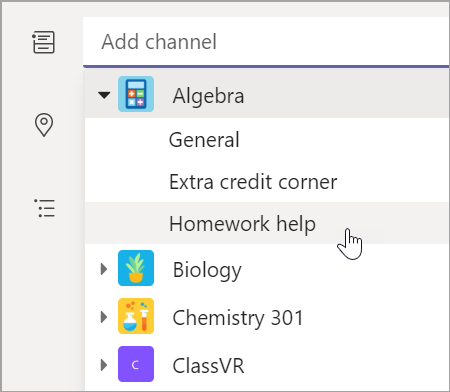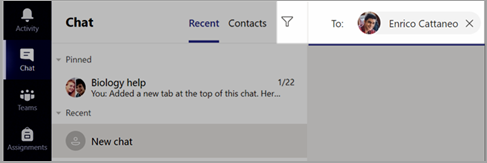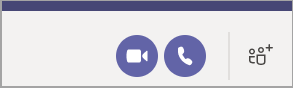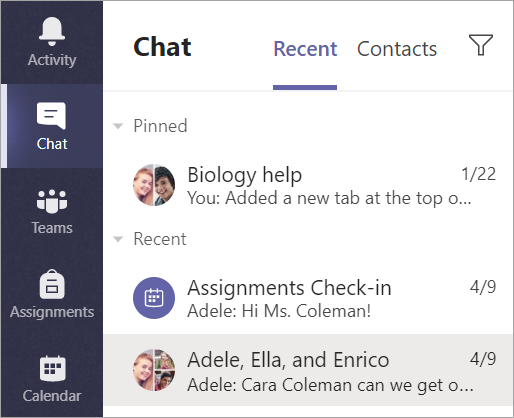Cum să începeți în echipa clasei dumneavoastră
Cum să vă conectați la Teams
-
Deschideți Office.com pe browserul web și conectați-vă cu adresa de e-mail și parola de la școală.
-
Selectați aplicația Teams acest lucru.
Notă: Teams pentru educație face parte din Office 365 Education. Elevii/studenții și cadrele didactice de la instituții eligibile se pot înregistra pentru Office 365 Education gratuit. Aflați mai multe despre înscriere.
Cum să creați echipa unei clase
Este posibil să aveți deja cursuri configurate de către administratorul IT. Dacă nu, creați unul.
-
Selectați Teams [pictogramă] din bara aplicației.
-
Selectați Alăturați-vă sau creați> Creați o echipă.
-
Selectați Clasă ca tip de echipă.
-
Introduceți un nume și o descriere opțională pentru clasă. Selectați Următorul.
Adăugarea elevilor/studenților (opțional)
-
Introduceți numele elevilor/studenților și selectați Adăugați. Dacă școala dvs. a creat deja grupuri școlare, cereți administratorului IT numele grupului dumneavoastră școlar.
-
Selectați Gata după ce ați terminat. Pentru a adăuga profesori co-profesori în echipa acestei clase, alegeți fila Profesori și introduceți nume.
Ați terminat!
Pentru a adăuga elevi/studenți sau a efectua modificări în această echipă mai târziu, navigați la echipă și selectați Mai multe opțiuni [pictogramă].
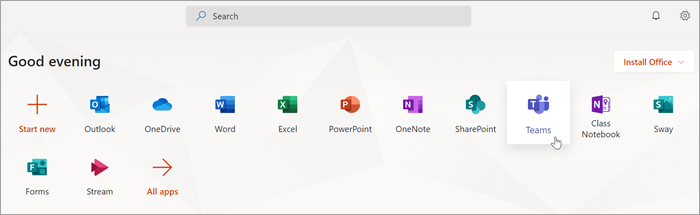
Organizați-vă în echipa clasei dumneavoastră
Dați clic pe dala pentru ca echipa clasei dumneavoastră să vă vadă canalele.
Canale
Fiecare echipă a clasei este dotată cu un canal General.
Canalele organizează într-un singur loc toate fișierele, conversațiile și aplicațiile pentru un subiect. Canalele pot fi create pentru muncă în grup, subiecte, unități și altele.
Fiecare canal are file. Canalul General are următoarele file:
-
Fila Postări pentru toate mesajele de pe acest canal.
-
Fila Fișiere pentru a stoca toate fișierele partajate pe acest canal.
-
Fila Blocnotes școlar.
-
Fila Teme pentru crearea temelor.
-
Fila Note pentru urmărirea progresului elevilor și notării.
Sfat: Adăugați o filă la orice canal, selectând Adăugați o filă [pictogramă].
Cum să adăugați canale
-
Pentru a adăuga un canal, selectați Mai multe opțiuni [pictograma] de lângă numele echipei clasei dumneavoastră, apoi Adăugați un canal.
-
Introduceți un Nume și o Descriere opțională pentru canal.
-
Alegeți dacă preferați ca canalul dumneavoastră să fie Standard sau Privat. Canalele standard vor fi disponibile tuturor. Canalele private vor fi disponibile doar elevilor/studenților pe care îi alegeți.
-
Bifați caseta pentru a afișa automat acest canal în lista de canale a tuturor.
-
Faceți clic pe Adăugare.
Verificați notificările
Vedeți ce se întâmplă la curs, selectând Activitate pe bara de aplicații.
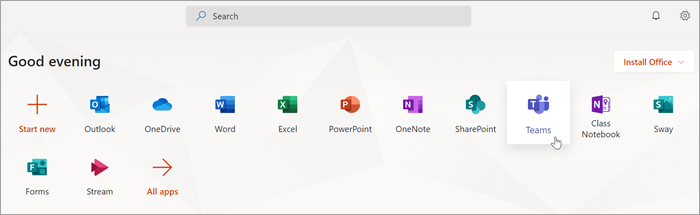
Cum să programați o întâlnire virtuală pentru clasa dumneavoastră
Utilizați întâlnirile în Teams a programa prezentări și discuții virtuale pentru întreaga clasă.
-
Selectați Teams [pictogramă], apoi selectați Calendar [pictogramă].
-
Selectați + Întâlnire nouă.
-
Dați un titlu noii întâlniri. Stabiliți o dată și o oră. Adăugați orice detalii suplimentare.
Sfat: Puteți seta orice întâlnire să se repete zilnic, săptămânal, lunar, anual sau chiar într-un cadența particularizată.
-
Selectați Adăugați un canal pentru a vedea o listă cu echipele clasei și canalele acestora, apoi alegeți un canal în care să vă întâlniți.
Notă: Atunci când selectați un canal din echipa unei clase pentru a găzdui o întâlnire, toți elevii/studenții care au acces la canal se pot alătura întâlnirii. De asemenea, toate resursele partajate și toate înregistrările făcute în timpul întâlnirii sunt salvate în canal.
-
Analizați detaliile întâlnirii. După ce terminați, selectați Trimitere. Astfel, se adaugă întâlnirea la calendar și la calendarele elevilor/studenților.
Notă: Aflați mai multe despre cele mai bune practici pentru rularea întâlnirilor la clasă și menținerea siguranței în timpul întâlnirilor cu elevii/studenții.
Întâlniți-vă cu elevii/studenții utilizând apeluri video sau audio
Utilizați chat video sau audio în Teams pentru a vă întâlni cu elevii/studenții în grupuri sau unu-la-unu.
-
Selectați Chat nou [pictogramă]. În caseta Către, introduceți numele unuia sau mai mulți elevi/studenți.
-
Selectați Apel video [pictogramă] pentru a vă întâlni utilizând apelul video sau audio [icon] dacă preferați să utilizați doar audio.
De asemenea, puteți să vă întâlniți în direct cu elevii/studenții într-un chat existent.
-
Selectați Chat [pictogramă] din bara aplicației, apoi alegeți chatul din care să vă întâlniți.
-
Selectați Apel video [pictogramă]sau Apel audio [pictogramă] pentru a începe o întâlnire cu un elev/student sau cu un grup de elevi/studenți.
Sfat: Pentru a programa o întâlnire în avans, selectați Calendar > + Întâlnire nouă.
Notă: Aflați mai multe despre cele mai bune practici pentru rularea întâlnirilor la clasă și menținerea siguranței în timpul întâlnirilor cu elevii/studenții.
Asocierea și gestionarea unei întâlniri
Asociați-vă la o întâlnire pe care ați planificat-o sau altă persoană v-a invitat.
-
Selectați Calendar [pictogramă] și navigați la întâlnirea la care doriți să vă asociați.
-
Deschideți întâlnirea și selectați Asociere.
-
Verificați din două ori intrările audio și video, activați camera și activați sunetul microfonului pentru a fi auzit. Selectați Asociere acum pentru a intra în întâlnire.