Puteți trimite un test Forms elevilor/studenților utilizând caracteristica Teme pentru acasă din Microsoft Teams pentru educație. Elevii/studenții pot să dea teste – iar dumneavoastră le puteți nota – fără să părăsiți Teams. Aflați mai multe despre crearea testelor în Microsoft Forms.
Cum să atribuiți un test elevilor/studenților din Teams
-
Navigați la echipa clasei dorite, apoi selectați Teme.
-
Selectați Creați > test nou .
-
Selectați Test nou pentru a crea un test nou sau selectați unul existent. Utilizați bara de căutare dacă nu vedeți imediat testul pe care îl căutați.
Notă: Dacă selectați Test nou, o fereastră nouă pentru Microsoft Forms se va deschide în linie în Teams ca formular fără titlu. Creați testul în Forms, apoi reveniți la Teams. Noul test va fi acum disponibil pentru a fi atribuit elevilor/studenților.
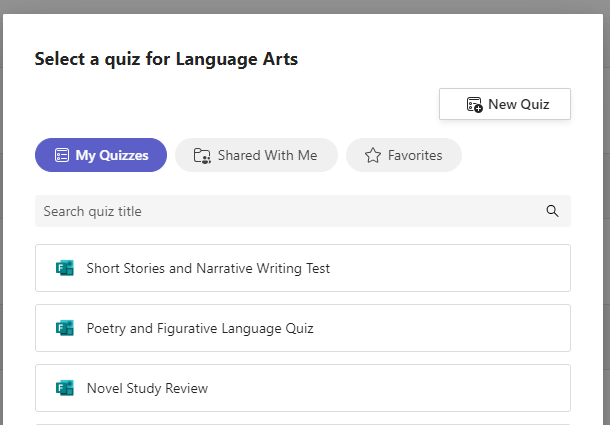
După ce selectați testul dorit, acesta va apărea în tema pentru acasă, sub Instrucțiuni. Introduceți restul de setări dorite pentru tema respectivă, apoi selectați Alocați.
Elevii/studenții vor putea trimite testul direct în Teams, unde îl puteți nota.
Notă: Forms calculează automat punctele câștigate pentru întrebări cu mai multe opțiuni . Consultați secțiunea Notați un test în Teams din acest articol pentru detalii despre revizuirea și returnarea rezultatelor testului.
Teste cronometrate
Setați o limită de timp pentru test navigând la pictograma ceas. 
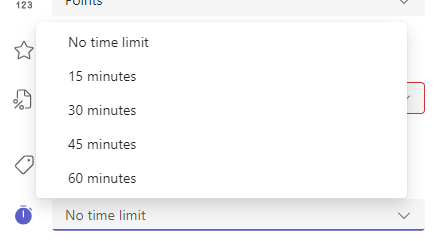
În mod implicit, testul nu va fi cronometrat. Un test temporizată poate fi setat pentru 1 - 999 de minute.
Notați și returnați feedback elevilor/studenților
-
Selectați Teme pentru acasă în echipa clasei dorite, apoi selectați testul.
În mod implicit, temele pentru acasă vor apărea în ordinea datei limită și vor arăta câți elevi/studenți au trimis fiecare dintre ei.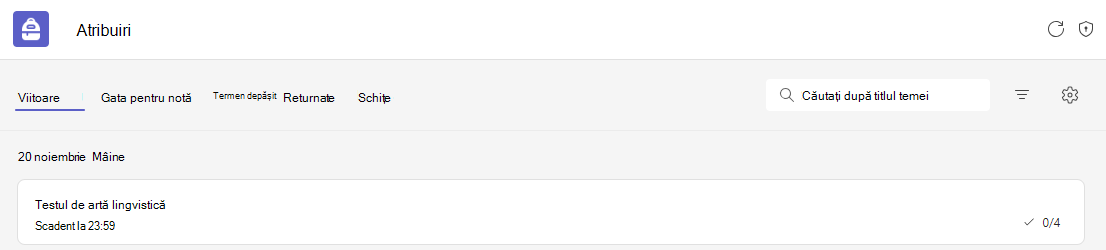
-
În fila Pentru a reveni, puteți vedea toți elevii/studenții cărora le-a fost atribuit testul și starea lucrărilor lor: Ne predați, Vizualizați și Predați.
Selectați Predat lângă numele unui elev/student pentru revizuire.
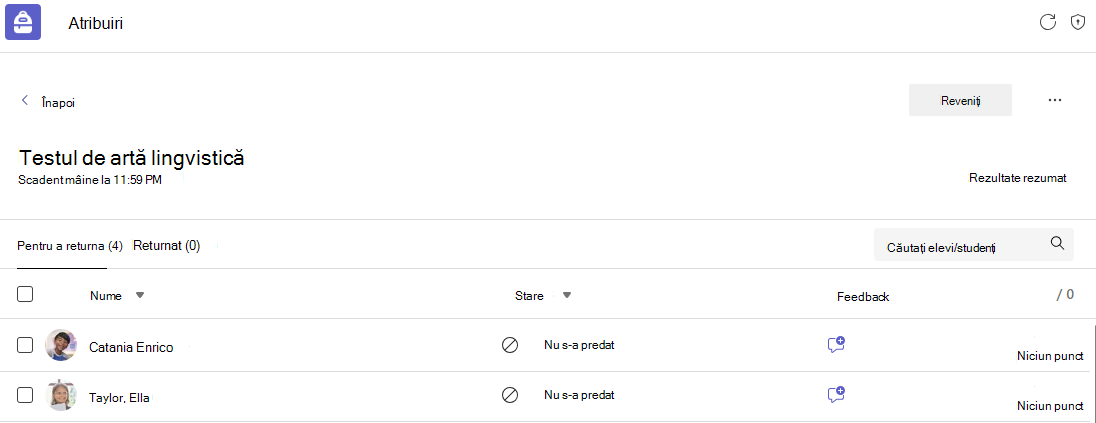
Sfat: Puteți deschide mai multe teste pentru a le revizui și nota o dată. În fila Pentru a reveni, selectați lista verticală Stare pentru a sorta elevii/studenții după starea temelor pentru acasă. Bifați casetele de selectare pentru elevii/studenții care au predat lucrul, apoi selectați grupul evidențiat pentru a-l deschide.
-
Vizualizarea notării temelor pentru acasă se va deschide pentru rezultatele testului unui elev/student. Pe măsură ce revizuiți, aveți următoarele posibilități:
Selectați Revizuire lângă pentru a trece de la o întrebare la alta în timp ce revizuiți testul unui elev/student.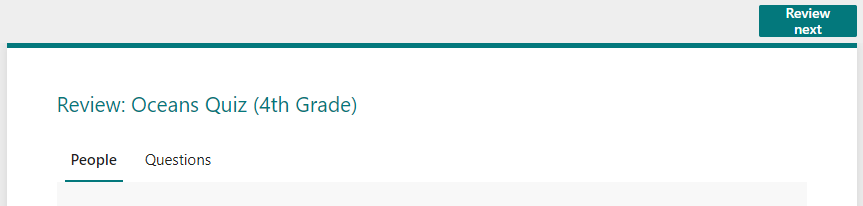
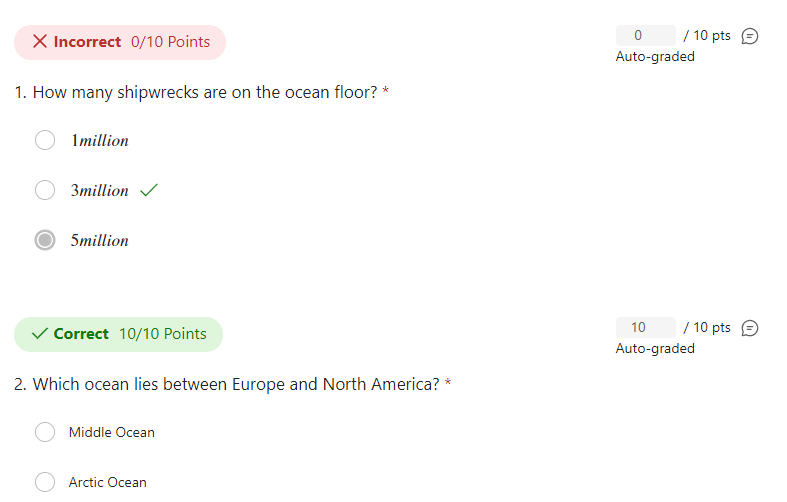

Revizuiți răspunsurile scurte și răspunsurile la eseuri și adăugați puncte.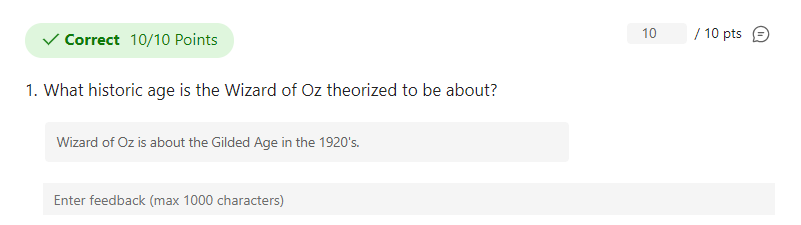

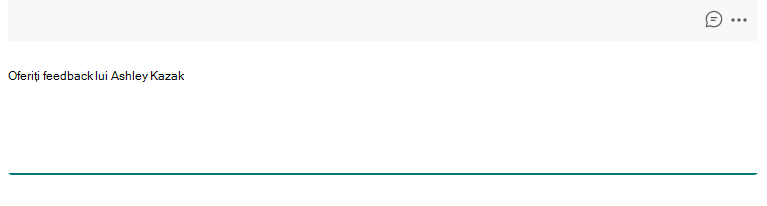
-
Pentru a publica punctajul unui elev/student și a-i returna nota, selectați Mai multe opțiuni

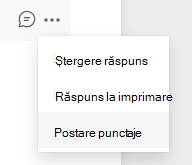
-
Reveniți la și reîmprospătați testul atribuit. Testele pe care le-ați notat și le-ați returnat se vor afișa în fila Returnat .
Atunci când trebuie să colectați răspunsuri de la elevi/studenți în afara scenariului de test, puteți utiliza în continuare temele pentru acasă pentru a distribui un formular sau un sondaj pe care l-ați efectuat într-Forms.
-
În Microsoft Forms, selectați formularul sau chestionarul pe care doriți să-l atribuiți.
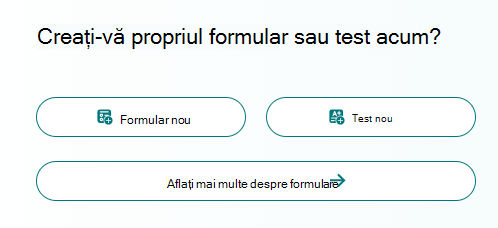
-
Alegeți butonul Colectare răspunsuri și copiați linkul în formular.
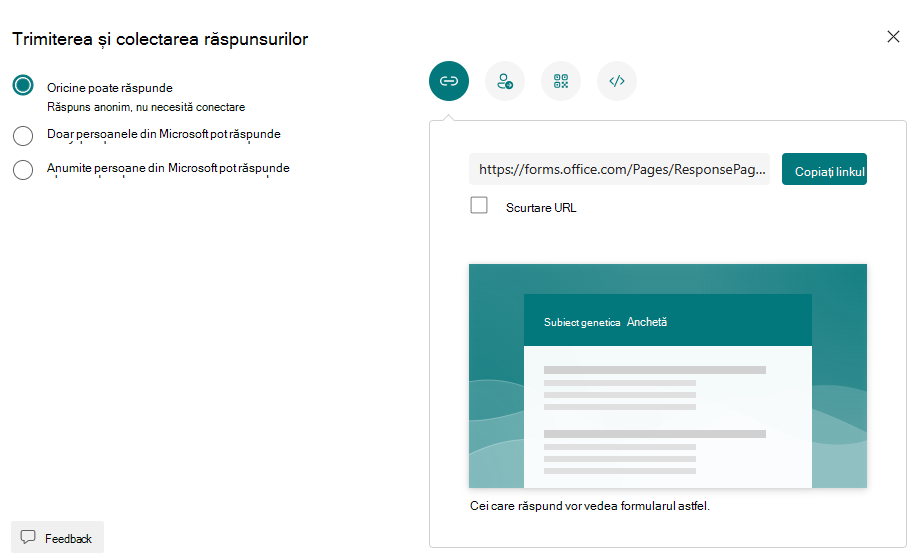
Notă: Asigurați-vă că permisiunile de vizualizare sunt setate în funcție de necesitățile dvs. pentru scenariu- pentru atribuirea elevilor/studenților, Doar persoanele din organizația mea pot răspunde asigură confidențialitatea în cadrul școlii sau al sectorului dvs., în timp ce orice persoană care are linkul poate răspunde poate fi utilă pentru trimiterea formularelor către familii.
-
Deschideți Teams și navigați la fila Teme pentru acasă din echipa clasei dumneavoastră. Așa cum ați crea o temă nouă pentru un eseu, un proiect, selectați Creați > temănouă.
-
Completați instrucțiunile de atribuire și selectați Atașare.
-
În meniul Atașare, selectați Link, apoi lipiți linkul Formular pe care l-ați copiat anterior și introduceți text afișat. Selectați Atașare.
-
Completați toate detaliile temei rămase, apoi selectați Atribuire.
Aflați mai multe
Microsoft Forms pentru educație
Cum să creați un test cu Microsoft Forms
Cum să creați o temă pentru acasă în Microsoft Teams
Cum să vă ramificați formularul sau testul utilizând Microsoft Forms
Cum să vizualizați detaliile unei teme în Microsoft Teams (elevi/studenți)










