Notă: Dorim să vă oferim cel mai recent conținut de ajutor, cât mai rapid posibil, în limba dvs. Această pagină a fost tradusă automatizat și poate conține erori gramaticale sau inexactități. Scopul nostru este ca acest conținut să vă fie util. Vă rugăm să ne spuneți dacă informațiile v-au fost utile, în partea de jos a acestei pagini. Aici se află articolul în limba engleză, ca să îl puteți consulta cu ușurință.
Există mai multe moduri pentru a căuta conținut în Microsoft Search Server 2010. Utilizați caseta de Căutare care se află pe fiecare pagină a unui site SharePoint, site-ul Centru de căutare, sau creați o interogare detaliate utilizând pagina Căutare avansată. Să căutați conținut căutând cuvinte cheie, un grup de cuvinte specifice enlosed între ghilimele, sau după valorile care sunt atribuite proprietăți.
Ce intenționați?
Căutarea de text sau fișiere pe un site
Când căutați conținut, dar nu sunteți sigur unde se află, porniți căutarea în site-ul de la nivelul cel mai înalt, unde credeți că este posibil să se afle informațiile. Apoi aveți posibilitatea să rafinați rezultatele pentru a găsi informațiile. Aveți posibilitatea să căutați conținut introducând cuvinte cheie sau o anumită expresie încadrată între ghilimele. Pentru mai multe informații despre crearea interogărilor, consultați secțiunea Scrierea de interogări eficiente.
-
Faceți salt la site-ul în care doriți să căutați. Rezultatele căutării pe site nu includ conținut de pe un site părinte sau de pe site-urile adiacente. Asigurați-vă că sunteți pe site-ul de nivel superior, pentru rezultatele de căutare dorite.
-
În caseta de căutare, tastați cuvântul sau fraza pe care o căutați, apoi faceți clic pe butonul Căutare.
-
În mod implicit, rezultatele de căutare sunt afișate după relevanță. Pentru a sorta diferit rezultatele, faceți clic pe o opțiune sub Rafinare rezultate. De asemenea, aveți posibilitatea să introduceți o nouă căutare cu cuvinte cheie pentru a modifica domeniul de căutare la Această listă. Astfel, veți restricționa interogările viitoare la primul set de rezultate. Dacă introduceți o căutare nouă cu domeniul setat la Acest site, o nouă căutare va avea loc de la același site sau aceleași site-uri ca și interogarea originală. Pentru mai multe informații despre lucrul cu rezultatele de căutare, consultați secțiunea Lucrul cu rezultatele căutărilor.
Note:
-
Atașările la elementele de listă nu apar în rezultatele căutării.
-
Caseta de căutare este limitată la un maxim de 255 de caractere.
-
Căutarea de text sau fișiere într-o listă sau într-o bibliotecă
Atunci când sunteți sigur că conținutul pe care le căutați se află într-o listă sau bibliotecă, începe căutarea pe pagina în care se află în listă sau bibliotecă. Rezultatele căutării vă permit să rafinați căutarea de metadate, cum ar fi autorul documentului sau data la care a fost scrisă. Să căutați conținut, introduceți cuvinte cheie sau o frază specifice enlosed între ghilimele. Pentru mai multe informații despre crearea interogărilor, consultați secțiunea scrieți interogări eficiente. Dacă nu găsiți conținutul care doriți, încercați căutarea dintr-un site sau utilizarea cuvintelor cheie diferite.
-
Faceți salt la lista sau biblioteca în care doriți să căutați.
-
În caseta de căutare, tastați cuvântul sau fraza pe care o căutați, apoi faceți clic pe butonul Căutare.
-
În mod implicit, rezultatele de căutare sunt afișate după relevanță. Pentru a sorta diferit rezultatele, faceți clic pe o opțiune sub Rafinare rezultate. Pentru mai multe informații despre lucrul cu rezultatele căutării, consultați secțiunea Lucrul cu rezultatele căutărilor.
Note:
-
Atașările la elementele de listă nu apar în rezultatele căutării.
-
Caseta de căutare este limitată la un maxim de 255 de caractere.
-
Găsirea conținutului de la un site Centru de căutare
Organizația dvs. este posibil să utilizeze un site Centru de căutare. Site-ul Centru de căutare este locul la care să apelați, când doriți să găsiți rezultate la nivel de întreprindere. Site-ul implicit Centru de căutare afișează o casetă Căutare în care aveți posibilitatea să introduceți interogarea.
-
Pentru a afișa site-ul Centru de căutare, faceți clic pe Centru de căutare sau pe Centru de căutare Enterprise în linkurile de navigare din partea superioară a majorității paginilor.
-
Dacă site-ul Centru de căutare include linkuri, faceți clic pe un link pentru a căuta într-o anumită locație sau pentru a găsi Persoane. De exemplu, faceți clic pe Toate site-urile pentru a găsi conținut pe fiecare site disponibil.
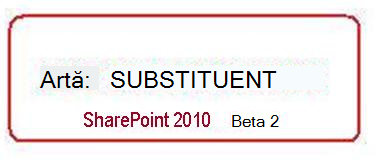
-
Tastați o interogare în caseta Căutare.
Notă: Pentru mai multe informații despre scrierea interogărilor, consultați secțiunea Scrierea de interogări eficiente.
-
Faceți clic pe Căutare pentru a afișa rezultatele căutării.
Scrierea de interogări eficiente
Indiferent dacă lucrați dintr-un site sau din Centrul de căutare, construirea unei interogări eficiente poate avea ca efect găsirea mai rapidă a informațiilor dorite. Este posibil să utilizați o căutare cu o combinație de text liber, expresii, operatori logici și restricții pe bază de proprietăți pentru a găsi informații sau persoane.
Iată câteva lucruri de care trebuie să țineți cont când scrieți o interogare:
-
Separați termenii de căutare prin spații Rezultatele căutării vor lista tot conținutul care include toate cuvintele, în orice ordine.
-
Căutare ignoră scrierea cu majuscule Căutați un Autor: Ioann are aceleași rezultate ca o căutare pentru autor: Ioann.
-
Utilizați ghilimele pentru rezultatele exactă Atunci când sunteți sigur că documentul pe care doriți conține cuvinte exactă în ordine exactă interogării, plasați interogarea în ghilimele. Altfel, se recomandă să lăsați fraza neoficial. De exemplu, o interogare pentru acest articol, Căutați content va găsi doar acele articole unde "search" și "conținut" sunt împreună.
-
Numărul de caractere O interogare nu trebuie să depășească 255 de caractere.
Adăugarea logicii booleene într-o interogare
Acum, după ce ați aflat principiile de bază ale căutării, este util să adăugați anumiți parametri pentru a face rezultatele căutării mai specifice. SharePoint vă permite să utilizați logica booleană în cuvinte cheie și proprietăți, ceea ce înseamnă să le conectați cu operatorii ȘI, SAU, NU, + (PLUS) și - (MINUS) pentru a construi o interogare semnificativă. Utilizați următoarele exemple pentru a contribui la crearea unor interogări de succes.
|
Operator logic |
Descriere și exemplu |
|
ȘI |
Se utilizează pentru a găsi toate documentele de cuvinte, indiferent de relația. De exemplu, "mere" și portocalius găsește toate documentele care conține atât "mere" și portocale, dar doi termeni poate fi concurente în documente. |
|
SAU |
Utilizarea sau pentru a găsi toate documentele care conțin cuvântul sau a cuvintelor. De exemplu, o căutare pentru C ++ sau C# găsește toate documentele care conțin oricare dintre aceste limbaje de programare. |
|
NOT |
Utilizați nu pentru a exclude anumite rezultate. De exemplu, nu și prognoza de marketing urnitva returna documente care conține cuvinte cheie de marketing și prognoză, dar nu bugetului. |
|
+ (PLUS) |
Interogarea SharePoint + lacatuslva returna toate documentele care conțin atât cuvinte cheie. |
|
- (MINUS) |
Interogarea SharePoint + Excel-Excel 2007-Excel 2003va returna toate documentele care conține cuvinte cheie Excel 2003 și Excel 2007. |
Pe lângă operatorii logici, SharePoint permite utilizarea operatorilor relaționali. Construiți o interogare utilizând următoarele valori:
|
Operator relațional |
Descriere și exemplu |
|
: Două puncte |
Utilizați cu o proprietate pentru a specifica egalitatea. De exemplu, Autor: Smithînseamnă autor este egal cu Smith. |
|
= Egal cu |
Utilizați cu o proprietate pentru a specifica egalitatea. De exemplu, Autor: Smithînseamnă autor este egal cu Smith. |
|
< Mai mic decât |
Utilizarea cu date și numere întregi pentru a specifica mai mic decât. De exemplu, căutarea specificatii modificat < 7/8/09 va returna toate căutare specificații care au fost modificate înainte de data de 8 iulie 2009. |
|
> Mai mare decât |
Utilizați cu date și numere întregi pentru a specifica mai mare. De exemplu, specificatii modificat de căutare > 7 /8/09 va returna toate căutare specificații care s-au modificat după data de 8 iulie 2009. |
|
<= Mai mic sau egal cu |
Utilizați cu date și numere întregi pentru a specifica mai mare sau egal cu. De exemplu, căutarea specificatii modificat < = 7/8/09 va returna toate căutare specificații care au fost modificate înainte de 8 iulie 2009 inclusiv. |
|
>= Mai mare sau egal cu |
Utilizați cu date și numere întregi pentru a specifica mai mare sau egal cu. De exemplu, specificatii modificat de căutare > = 7/8/09 va returna toate căutare specificații care s-au modificat după 8 iulie 2009 inclusiv. |
|
.. două puncte |
De exemplu, proprietate: valoare 1..value 2 indică faptul că proprietatea este mai mare sau egal cu valoarea 1 și mai mică sau egală cu valoarea 2. |
|
<> (nu este egal cu) |
Utilizați cu date și numere întregi pentru a exclude. De exemplu, Căutare specificatii modificat <> 7/8/09 va returna toate specificațiile de căutare care nu s-au modificat data de 8 iulie 2009. |
Interogare utilizând proprietăți
Puteți construi interogărilor utilizând proprietăți, care sunt metadate în documentele salvate în SharePoint. Autorul unui document sau a datei de acesta a fost salvat este un exemplu de o proprietate. Proprietăți conținut și valorile lor sunt stocate atunci când site-uri sunt indexate. Atunci când aveți informații specifice despre proprietățile unui element, puteți utiliza pentru a construi o interogare pentru a găsi elementul.
Când creați o căutare cu ajutorul proprietăților, nu utilizați spații între proprietate și valoare.
|
Căutare pe baza valorilor unei proprietăți |
Utilizați sintaxa proprietate: vlade. De exemplu, autor: Eugenhgăsește toate documentele către o persoană a cărei nume este Smith. |
|
Căutarea după numele de fișier |
Tip numefișier: "buget" "(cu ghilimele) pentru a găsi un fișier denumit"Budget.xlsx", sau tastați filename:budget (fără ghilimele) pentru a găsi atât"Budget_Current.xlsx"și"Budget_Next.xlsx." |
|
Căutarea după tipul de fișier |
Să presupunem că buget foi de calcul care au fost pregătite în Excel 2007căutați. Adăugare filetype:xlsx la interogare pentru a afișa doar rezultate de căutare care sunt Excel 2007 registre de lucru. |
|
Metacaractere |
Utilizați un asterisc "*" pentru un prefix se potrivesc cu un cuvânt cheie sau proprietăți pentru a găsi documente. De exemplu, o căutare pentru Autor: Cle va returna toate documentele scris de un autor ale căror nume începe cu litere Smi. |
|
Căutarea după diferite proprietăți |
Serviciul de căutare interpretează spațiul dintre termenii care utilizează diferite proprietăți ca o si De exemplu, dacă căutarea Titlu: buget filetype:xlsx, căutarea va returna doar Excel 2007 registrele de lucru cu titluri care încep cu cuvântul "Buget." |
|
Excluderea anumitor rezultate ale căutării |
Pentru a exclude rezultatele de căutare care conțin anumite condiții, utilizați semnul minus (-) înainte de termenul pe care doriți să îl excludeți. De exemplu, dacă doriți pentru a găsi elemente care includ cuvântul "cheltuieli", dar nu includeți cuvântul "taxele", tastați cheltuieli taxes în caseta de Căutare . |
|
Adăugarea proprietăților de fișier |
Utilizați proprietăți pentru a specifica numele sau tipul de fișier pentru a returna. De exemplu, dacă doriți să găsiți fișiere Microsoft Office Word 2007, care includ cuvântul "programarea", tastați programarea filetype:docx în caseta de Căutare . |
|
Căutarea valorilor alternative pentru aceeași proprietate |
Serviciul de căutare interpretează spațiul dintre termenii care utilizează proprietatea aceeași ca o OR. De exemplu, dacă vă căutați autor: "John Smith" autor: "David Jones", căutarea va returna elementele care au fost create de orice persoană. |
|
Excluderea valorilor de proprietăți |
Pentru a exclude conținutul marcat cu o anumită valoare de proprietate, utilizați un semn minus (-) înainte de numele proprietății. |
|
Focalizare pe un anumit server |
Dacă proprietatea site este disponibilă pentru căutări, se poate adăuga site:numeserver la interogare pentru a concentra căutarea pe conținutul stocat pe un anumit server. Notă: Caracterele bară oblică (\) nu funcționează în interogări. Prin urmare, nu utilizați barele oblice pentru o cale de server, când tastați site:\\numeserver. |
|
Dată/Oră |
Orice altă proprietate de dată/oră în orice format pot fi utilizate cu relaționale sau logice operatori pentru a forma o interogare. De exemplu, căutarea specificatii modificat = 7/8/09 va returna toate căutare specificații care s-au modificat data de 8 iulie 2009. |
Note:
-
O interogare trebuie să conțină cel puțin un termen de căutat. Interogările care constau doar în termeni de exclus vor genera un mesaj de eroare.
-
Dacă administratorul are asociate proprietăți, cum ar fi scriitor sau e-mail la proprietatea gestionată autor, rezultatele dvs pot include, de asemenea, conținut care conține aceste proprietăți.
Dacă nu găsiți documente despre care știți că se află în organizație, este posibil să trebuiască să lucrați cu administratorul serviciilor de căutare pentru a adăuga documentele la indexul de căutare, pentru a activa permisiunile la documente sau pentru a adăuga sau a modifica cuvintele cheie sau proprietățile documentelor.
Lucrul cu rezultatele căutărilor
În mod implicit, rezultatele principale ale căutării se sortează după relevanța față de interogare. Definițiile cuvintelor cheie și linkurile Cea mai bună potrivire (dacă există) apar la începutul rezultatelor de căutare. Aveți posibilitatea să rafinați rezultatele făcând clic pe oricare dintre linkurile din panoul de rafinare.
Administratorul poate modifica opțiunile care se afișează în panoul de rafinare, dar un exemplu despre cum este posibil să alegeți să rafinați rezultatele de căutare este după site-ul în care credeți că există documentul, după autorul sau autorii pe care doriți să-i vizualizați sau după data sau intervalul de date în care documentul sau documentele au fost scrise. Un clic pe oricare dintre elementele din panoul de rafinare prezintă imediat setul de rezultate, conform metodei de rafinare pe care o alegeți.
Altă metodă de ajustare a căutării este utilizarea domeniilor. Dacă ați ajuns la pagina cu rezultate de căutare utilizând Centrul de căutare sau căutând dintr-un site, veți vedea opțiunea de ajustare a rezultatelor după Acest site sau Această listă. Dacă alegeți Această listă, vi se permite să ajustați și mai mult rezultatele, cu un set nou de cuvinte cheie sau cu o frază. De asemenea, este posibil să aveți domeniile Persoane sau Toate site-urile din care să alegeți.
De asemenea, căutarea sugerează și o listă de căutări asociate. Un simplu clic pe unul dintre aceste linkuri execută imediat interogarea după un text sau o frază similară sau asociată căutării originale.
Dacă organizația permite căutarea după persoane și Site-urile mele, vi se oferă o listă de persoane din organizație care au listat cuvântul sau fraza de căutare în profilurile lor. Faceți clic pe numele persoanei pentru a accesa Site-ul meu al respectivei persoane. Pentru mai multe informații despre căutarea persoanelor, consultați articolul Căutarea persoanelor.
Pagina de rezultate de căutare afișează sugestii Ați vrut să scrieți? deasupra rezultatelor căutării. Această caracteristică sugerează interogări alternative de încercat. Fiecare sugestie este formatată ca un link. Pentru a căuta din nou cu o interogare alternativă, faceți clic pe aceasta.
Găsirea conținutului utilizând Căutarea complexă
Dacă trebuie să construiți o interogare mai precisă, este de folos să utilizați pagina Căutare avansată, disponibilă din pagina de rezultate de căutare. Utilizând Căutare avansată, aveți posibilitatea să alegeți să afișați sau să excludeți rezultatele care includ anumite cuvinte, să filtrați rezultate după limbă sau tip și să căutați după proprietăți de conținut. Un dezavantaj al utilizării Căutării avansate este acela că, dacă utilizați prea mulți parametri sau restricții, interogarea poate diminua performanța. Ca și în cazul oricărei interogări de căutare, utilizați cât mai puține cuvinte sau restricții posibil, pentru a lărgi gama de rezultate și apoi a le restrânge, prin ajustare.
-
Pentru a afișa pagina Căutare avansată, faceți clic pe linkul Căutare avansată alăturat casetei Căutare.
-
Sub Găsire documente cu, tastați cuvinte sau expresii în câmpuri, așa cum se arată în următoarea figură. Se poate alege potrivirea cu fiecare cuvânt, cu orice cuvânt, cu o expresie exactă sau se pot exclude rezultatele care conțin anumite cuvinte.
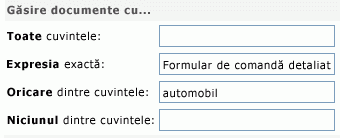
-
Pentru a restrânge rezultatele căutării după limbă, bifați una sau mai multe casete de selectare de lângă Doar limba (limbile).
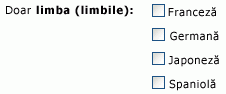
-
Pentru a restrânge rezultatele după formatul documentului, faceți clic pe o opțiune din lista Tip rezultate.
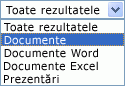
-
Pentru a găsi conținut marcat cu anumite valori, utilizați câmpurile de lângă titlul Unde proprietatea. Faceți clic pe o proprietate din lista Alegere proprietate, alegeți un operator logic și tastați o valoare pe care o căutați. Faceți clic pe Adăugare proprietate pentru a căuta după mai multe proprietăți sau după altă valoare pentru aceeași proprietate. În următorul exemplu, rezultatele de căutare vor afișa elemente create de Daniel Roman care conțin termenul „Buget” în nume.

-
Faceți clic pe Căutare pentru a afișa rezultatele căutării.










