Da, puteți lucra la un proiect Clipchamp existent pe un alt computer. Cea mai bună metodă de a face acest lucru depinde de versiunea de Clipchamp pe care o utilizați.
În Clipchamp pentru conturi personale, există două opțiuni.
Opțiunea 1. Activare backup conținut
Activați copierea backup a conținutului (o caracteristică disponibilă în planul Premium).
După ce fișierele sunt încărcate în backupul conținutului, veți putea să accesați și să editați videoclipul de pe orice computer atunci când vă conectați acolo cu același cont Clipchamp.
Opțiunea 2. Aduceți manual fișierele media
Aduceți manual fișierele video, audio și imagine pe care le-ați utilizat în proiectul de editare pe noul computer, conectați-vă la același cont Clipchamp și legați din nou fișierele media la proiect.
De ce este necesar acest lucru?
În mod implicit, Clipchamp funcționează cu activele media local pe computer , în loc să le încarce pe un server online.
Pe măsură ce efectuați editări într-un proiect, fișierele media sunt stocate temporar în memoria cache a browserului și într-un folder temporar. Acest lucru înseamnă că fișierele trebuie să fie disponibile local și, dacă nu sunt, Clipchamp va afișa un mesaj care vă solicită să le mutați.
Cu toate acestea, dacă ați utilizat doar video și audio de stoc din biblioteca noastră, nu trebuie să aduceți fișiere cu dvs. sau să utilizați backup de conținut și puteți continua să lucrați pe un computer nou imediat, conectându-vă cu aceeași conectare Clipchamp.
-
Pentru a afla cum să utilizați copierea backup a conținutului, consultați acest articol de ajutor.
-
Pentru a afla cum să luați fișierele cu dvs. și să le legați din nou, consultați cele de mai jos.
Cum se aduc manual fișierele media pe un computer nou
-
Salvați fișierele pe care le-ați utilizat în videoclip pe un stick USB sau o unitate de stocare online (cum ar fi OneDrive), astfel încât să le puteți muta pe noul computer.
-
Încărcați fișierele pe noul computer (de exemplu, glisați-le pe desktop sau descărcați-le în folderul Descărcări).
-
Deschideți Edge sau Chrome și conectați-vă la OneDrive/SharePoint cu același cont pe care l-ați utilizat atunci când ați creat videoclipul.
-
Deschideți proiectul de editare video.
-
Veți vedea un mesaj care vă solicită să legați din nou fișierele. Selectați-l, apoi selectați Relegare folder întreg, găsiți folderul cu fișierele media de pe computerul nou și selectați Încărcare.
Ca alternativă, selectați fiecare fișier și găsiți-l și încărcați-l unul câte unul, până când toate fișierele sunt legate din nou.
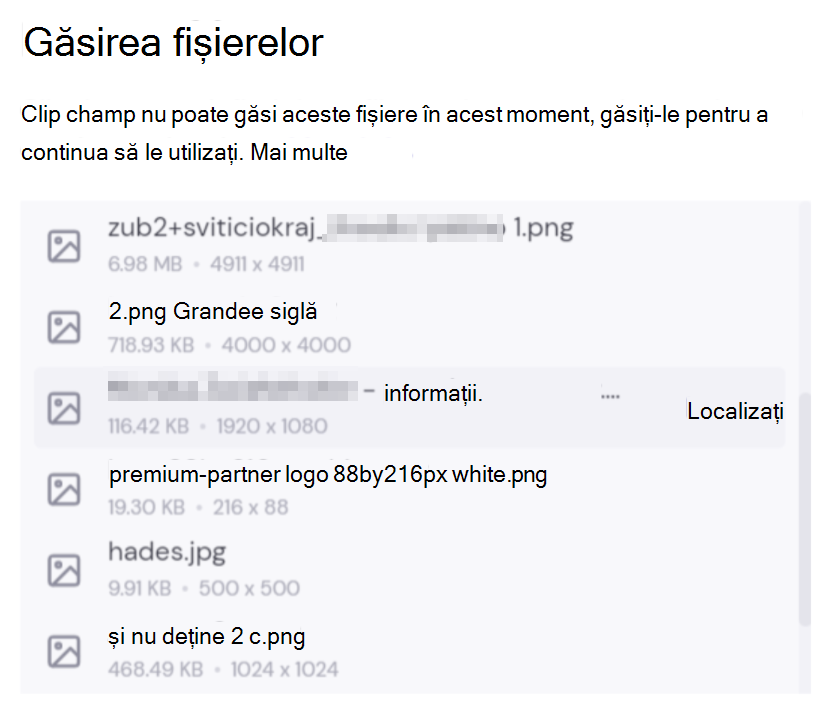
După ce toate fișierele sunt legate din nou, fereastra se va închide și ar trebui să puteți continua editarea fișierului video pe computerul nou.
În Clipchamp pentru conturile de la locul de muncă, există două opțiuni.
Opțiunea 1. Conectați-vă la OneDrive, apoi deschideți fișierul .clipchamp
Pe măsură ce lucrați la un proiect de editare, fișierele media care sunt în uz sunt încărcate automat în folderul Active al proiectului din folderul principal al proiectului Clipchamp din OneDrive/SharePoint. Deoarece li se face backup astfel, vor fi disponibile pe un alt computer atunci când deschideți proiectul acolo.
Pentru a face acest lucru, conectați-vă la Contul OneDrive sau SharePoint de la locul de muncă în Edge sau Chrome pe noul computer, navigați la folderul de proiect și deschideți fișierul .clipchamp al proiectului. Proiectul se va deschide într-o nouă filă de browser și toate activele media se vor încărca.
Dacă fișierele media au fost mutate din folderul Active și, prin urmare, nu se pot încărca, vi se va solicita să le găsiți.
Opțiunea 2. Aduceți manual fișierele media
Aduceți manual fișierele video, audio și imagine pe care le-ați utilizat în proiect pe noul computer, apoi conectați-vă la contul de la locul de muncă Microsoft 365, deschideți fișierul .clipchamp al proiectului în OneDrive/SharePoint în Edge sau Chrome și legați din nou fișierele media atunci când vi se solicită.
Această opțiune este utilă dacă știți că activele media nu se află în folderul Active al proiectului din OneDrive și, prin urmare, opțiunea 1 nu ar reuși să găsească fișierele după deschiderea Clipchamp.
Atunci când copiați fișierele media dintr-o sursă externă pe computerul pe care intenționați să deschideți proiectul Clipchamp, vi se va solicita să legați din nou fișierele după deschiderea proiectului. Atunci când faceți acest lucru și se încarcă, acestea vor fi încărcate, de asemenea, în folderul Active (din nou) din OneDrive, în culise.
De ce este necesar acest lucru?
În mod implicit, Clipchamp funcționează cu fișierele media local pe computer, în loc să le încarce pe un server online pentru procesare.
Pe măsură ce efectuați editări într-un proiect, fișierele media sunt stocate temporar în memoria cache a browserului. Acest lucru înseamnă că fișierele trebuie să fie disponibile local și, dacă nu sunt, Clipchamp va afișa un mesaj care vă solicită să le găsiți.
Rețineți că, dacă ați utilizat doar fișiere video, imagini și conținut audio de stoc din biblioteca noastră, nu trebuie să luați fișiere cu dvs. și puteți continua să lucrați pe un computer nou imediat, conectându-vă cu aceeași conectare de lucru Microsoft 365.
Cum se aduc manual fișierele media pe un computer nou
-
Salvați fișierele pe care le-ați utilizat în videoclip pe un stick USB sau o unitate de stocare online (cum ar fi OneDrive), astfel încât să le puteți muta pe noul computer.
-
Încărcați fișierele pe noul computer (de exemplu, glisați-le pe desktop sau descărcați-le în folderul Descărcări).
-
Deschideți Edge sau Chrome și conectați-vă la OneDrive/SharePoint cu același cont pe care l-ați utilizat atunci când ați creat videoclipul.
-
Deschideți proiectul de editare video.
-
Veți vedea un mesaj care vă solicită să legați din nou fișierele. Selectați-l, apoi selectați Relegare folder întreg, găsiți folderul cu fișierele media de pe computerul nou și selectați Încărcare.
Ca alternativă, selectați fiecare fișier și găsiți-l și încărcați-l unul câte unul, până când toate fișierele sunt legate din nou. După ce toate fișierele sunt legate din nou, fereastra se va închide și ar trebui să puteți continua editarea fișierului video pe computerul nou.










