Cum capturați rapid idei de brainstorming în timp ce creați o înregistrare pe care o puteți analiza, edita și acționa mai târziu?
Atunci când creați o diagramă brainstorming (sau o hartă a minii) în Visio, creați o arhivă vizuală a ideilor, cum ar fi desenul de mai jos. Diagrama vă poate ajuta să recunoașteți și să ordonați rapid teme și ierarhii, făcând din aceasta o clipă un plan de acțiune dintr-o sesiune haotică de generare a ideilor.
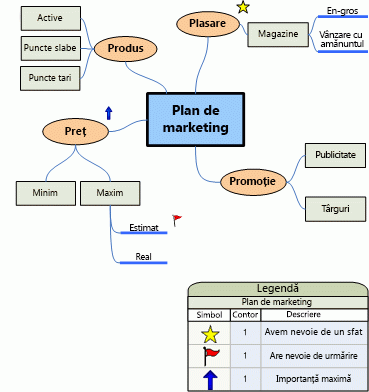
Acest articol descrie cinci moduri diferite de a crea o diagramă brainstorming în Visio. Fiecare metodă are recurs, în funcție de modul în care vă place să lucrați.
Utilizarea unei diagrame brainstorming
Există două modalități principale de a utiliza o diagramă brainstorming. Primul este de a începe cu o idee principală și apoi genera subiecte conexe și subiecte secundare ierarhic pentru a ajunge la un număr mare de abordări posibile diferite.
A doua este să capturați toate ideile așa cum sunt exprimate și mai târziu, pentru a le organiza într-o diagramă ierarhică. Apoi revizuiți, rafinați și partajați rezultatele între membrii grupului. Această metodă este foarte utilă în timpul unei întâlniri de brainstorming în care oamenii contribuie rapid la idei. În această setare, ierarhiile nu sunt întotdeauna evidente și trebuie să capturați rapid idei.
Începerea unei noi diagrame brainstorming
-
Faceți clic pe Fișier, apoi faceți clic pe Nou.
-
Sub Business, faceți clic pe Diagramă brainstorming. Dacă nu vedeți Business, faceți clic pe Șabloane sau categorii.
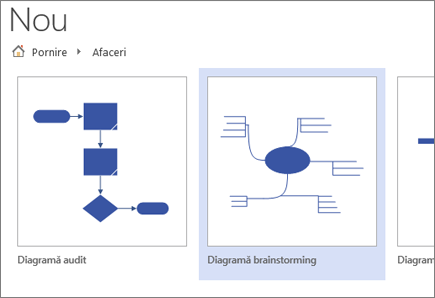
Extindeți pagina de desen pentru a se potrivi diagramei brainstorming
Dacă diagrama brainstorming se extinde dincolo de bordurile paginii de desen, puteți extinde cu ușurință pagina fără a muta subiectele pe altă pagină. Există două modalități de a redimensiona pagina: glisând manual bordurile paginii sau utilizând caseta de dialog Inițializare pagină .
Redimensionați pagina de desen glisând manual bordurile
-
În meniul Vizualizare , faceți clic pe Zoom și faceți clic pe Pagină întreagă. Această vizualizare vă arată bordurile paginii de desen.
-
Plasați indicatorul pe bordura paginii de desen pe care doriți să o extindeți, apoi apăsați tasta CTRL. Când indicatorul se transformă într-o săgeată cu două capete, glisați indicatorul pentru a redimensiona pagina.
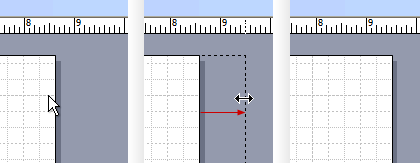
Redimensionarea paginii de desen utilizând caseta de dialog Inițializare pagină
-
Faceți clic pe Proiectare, apoi apăsați Shift+F5 pentru a deschide caseta de dialog , Inițializare pagină .
-
Faceți clic pe fila Dimensiune pagină.
-
Sub Dimensiune particularizată, tastați dimensiunea care doriți să fie pagina și faceți clic pe OK.
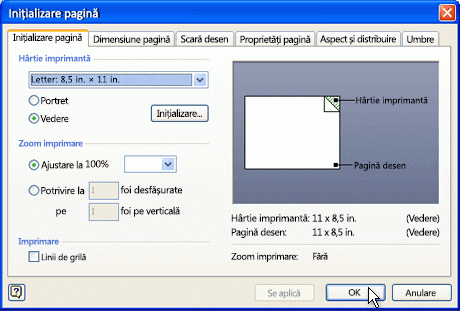
Notă: Modificările dimensiunii paginii de desen se aplică doar la pagina pe care o vizualizați în prezent. De asemenea, asigurați-vă că tastați unitatea de măsură potrivită (inchi sau milimetri) în casetele Dimensiune particularizată atunci când tastați dimensiunea paginii.
Utilizarea panglicii Brainstorming
Puteți efectua cele mai comune activități în crearea unei diagrame brainstorming, cum ar fi adăugarea unui subiect principal sau aranjarea subiectelor pe pagină, făcând clic pe butoanele din panglica Brainstorming .
Puteți accesa cu ușurință aceste instrumente fără a glisa indicatorul în afara paginii de desen. De exemplu, dacă utilizați un PC tabletă, atingeți o singură dată pe panglica Brainstorming pentru a plasa subiecte pe pagina de desen.
Panglica Brainstorming vă oferă acces la toate instrumentele proiectate special pentru șablonul Brainstorming . În plus față de adăugarea sau aranjarea subiectelor, puteți utiliza comenzile din această panglică pentru a efectua acțiuni precum modificarea tipului unui subiect existent sau mutarea unui subiect într-o pagină nouă.
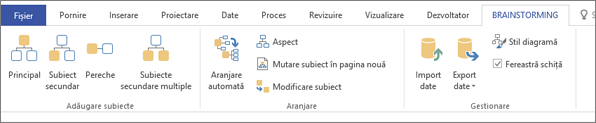
Crearea unei diagrame utilizând fila Brainstorming
-
Pe fila Brainstorming , faceți clic pe Principal.
-
Cu forma selectată, tastați textul pe care doriți să îl reprezinte ideea principală.
-
Cu forma Subiect principal selectată, faceți clic pe Subiect secundar.
Un subiect secundar se conectează la subiectul principal și este subordonat lui.
-
Tastați titlul subiectului secundar.
Adăugarea mai multor subiecte utilizând bara de instrumente Brainstorming
Puteți adăuga mai multe subiecte la diagramă, efectuând una dintre următoarele acțiuni:
Adăugarea mai multor subiecte secundare
-
Selectați subiectul la care doriți să adăugați subiecte secundare, apoi, pe bara de instrumente Brainstorming , faceți clic pe Mai multe subiecte secundare.
-
În caseta de dialog, tastați textul pentru fiecare subiect nou și apăsați enter după fiecare. După ce ați terminat de adăugat toate subiectele dorite, faceți clic pe OK.
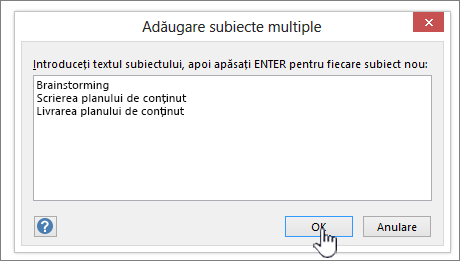
Adăugarea unui subiect pereche
-
Selectați subiectul la care doriți să adăugați un subiect de același nivel, apoi, pe bara de instrumente Brainstorming , faceți clic pe Peer.
-
Tastați titlul subiectului.
Adăugarea pe rând a unui subiect
-
Selectați subiectul la care doriți să adăugați un subiect sau un subiect de același nivel, apoi, pe bara de instrumente Brainstorming , faceți clic pe Peer sau pe Subiect secundar.
-
Tastați titlul subiectului.
Aranjarea subiectelor
Puteți să îmbunătățiți aspectul diagramei și să maximizați spațiul din pagina de desen, efectuând următoarele:
-
Pe bara de instrumente Brainstorming , faceți clic pe Aranjare automată.
Sfat: Puteți aranja manual subiectele selectând subiectele pe care doriți să le mutați, apoi glisându-le într-o altă locație din pagină. Atunci când mutați un subiect, conectorii săi se repoziționează automat, iar subiectele sale secundare se mișcă odată cu acesta.
Utilizarea meniului de comenzi rapide
În orice aplicație Microsoft Office, meniul de comenzi rapide (sau "clic dreapta") este un instrument util de utilizat atunci când doriți să efectuați rapid o acțiune fără a muta cursorul în afara paginii. Meniul de comenzi rapide include, de asemenea, comenzi standard Visio pagină de desen pentru activități, cum ar fi copierea și lipirea formelor.
Cei mai experimentați utilizatori utilizează metoda de comenzi rapide datorită accesibilității sale. În Visio, puteți construi cu ușurință diagrama utilizând această metodă.
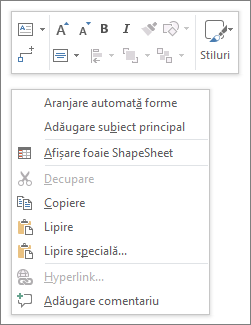
Crearea unei diagrame utilizând metoda de comenzi rapide
-
Faceți clic dreapta pe pagina de desen și faceți clic pe Adăugare subiect principal.
-
Cu forma selectată, tastați textul pe care doriți să îl reprezinte ideea principală.
-
Faceți clic dreapta pe forma Subiect principal , apoi faceți clic pe Adăugare subiect secundar.
-
Tastați titlul subiectului secundar.
Adăugarea subiectelor utilizând metoda de comenzi rapide
Există mai multe modalități de a adăuga subiecte la diagramă:
Adăugarea mai multor subiecte secundare
-
Faceți clic dreapta pe subiectul la care doriți să adăugați mai multe subiecte secundare, apoi faceți clic pe Adăugare subiecte secundare multiple.
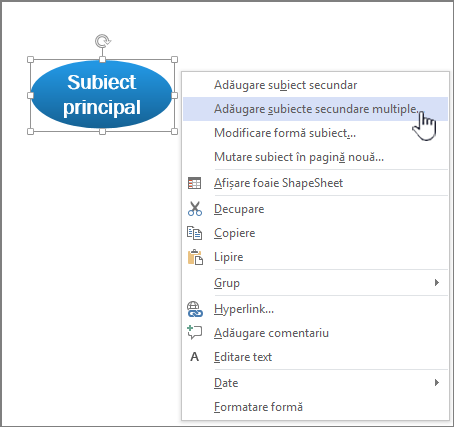
-
În caseta de dialog, tastați textul pentru fiecare subiect nou și apăsați enter după fiecare. După ce ați terminat de adăugat toate subiectele dorite, faceți clic pe OK.
Adăugarea unui subiect pereche
-
Faceți clic dreapta pe subiectul la care doriți să adăugați un subiect de același nivel și faceți clic pe Adăugare subiect pereche.
-
Tastați textul pentru noul subiect.
Adăugarea unui subiect o dată
-
Faceți clic dreapta pe subiectul la care doriți să adăugați un subiect sau un subiect secundar de același nivel și faceți clic pe Adăugare subiect pereche sau pe Adăugare subiect secundar.
-
Tastați titlul subiectului.
Aranjarea subiectelor
Puteți să îmbunătățiți aspectul diagramei și să maximizați spațiul din pagina de desen, efectuând următoarele:
-
Faceți clic dreapta pe o zonă necompletată din pagină, apoi faceți clic pe Aranjare automată forme.
Sfat: Puteți aranja manual subiectele selectând subiectele pe care doriți să le mutați, apoi glisându-le într-o altă locație din pagină. Atunci când mutați un subiect, conectorii săi se repoziționează automat, iar subiectele sale secundare se mișcă odată cu acesta.
Utilizarea ferestrei Schiță
Fereastra Schiță afișează o structură de arbore a diagramei brainstorming, care capturează relațiile ierarhice ale subiectelor și comprimă toate informațiile care sunt împărțite pe mai multe forme și pagini într-o singură locație centrală. Utilizați caracteristica atunci când doriți să vă organizați ideile într-o vizualizare liniară, fără a afecta aspectul diagramei și fără a fi necesar să navigați înainte și înapoi între forme și pagini.
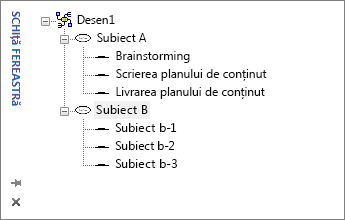
Activarea sau dezactivarea ferestrei schiță
Pentru a activa sau a dezactiva Fereastra Schiță, pe fila Brainstorming, bifați sau debifați caseta de selectare Fereastră schiță.
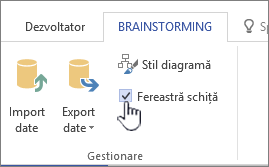
Crearea unei diagrame utilizând fereastra Schiță
-
În fereastra Schiță, faceți clic dreapta pe "Desen1" sau pe numele fișierului desenat salvat, apoi faceți clic pe Adăugare subiect principal.
-
Faceți clic dreapta pe Subiect principal și selectați Redenumire.
-
Tastați textul pe care doriți să îl reprezinte ideea principală.
-
Pentru a adăuga un subiect secundar, faceți clic dreapta pe Subiect principal (sau pe orice alt subiect), apoi faceți clic pe Adăugare subiect secundar. Redenumiți imaginea secundară la fel cum ați redenumit subiectul principal.
Sfat: Pentru a șterge subiecte, faceți clic dreapta pe un subiect, apoi faceți clic pe Ștergere subiect. Atunci când ștergeți un subiect cu subiecte secundare, toate subiectele secundare corespunzătoare sunt șterse, de asemenea. De asemenea, puteți șterge un subiect selectând subiectul pe care doriți să-l ștergeți, apoi apăsând tasta DELETE .
Adăugarea mai multor subiecte la diagramă utilizând Fereastra Schiță
Pentru a adăuga mai multe subiecte în fereastra Schiță, faceți clic dreapta pe subiectul la care doriți să adăugați mai multe subiecte, apoi faceți clic pe Adăugare subiecte secundare multiple. În caseta de dialog Adăugare subiecte secundare multiple , tastați numele subiectelor, apoi faceți clic pe OK.
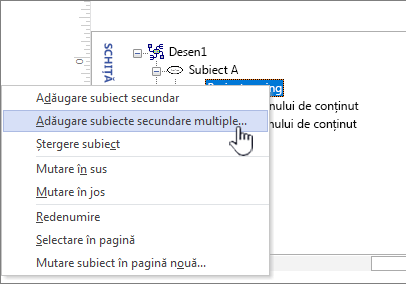
Schimbarea unui subiect într-un subiect secundar
Deoarece Fereastra Schiță afișează subiecte într-o vizualizare liniară, o puteți utiliza pentru a controla structura ierarhică a subiectelor. În fereastra Schiță, puteți transforma un subiect într-un alt subiect secundar glisând numele subiectului la un alt nivel.
Dacă doriți să mutați o imagine secundară la un nivel mai înalt (sau mai jos) din ierarhie, glisați numele subiectului secundar în partea de sus a subiectului de nivel superior (sau subiectului de nivel inferior). Dacă subiectul pe care l-ați mutat are subiecte secundare corespondente, acestea se mută, de asemenea, cu acesta, iar modificările se reflectă în diagramă.
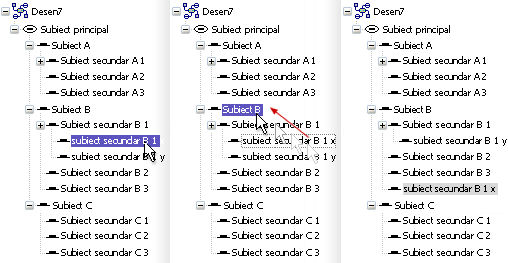
Notă: Promovarea sau retrogradarea unui subiect din ierarhie utilizând fereastra Schiță modifică automat structura diagramei.
Mutarea unui subiect în sus sau în jos în fereastra Schiță
Puteți să organizați sau să stabiliți priorități pentru subiecte în fereastra Schiță fără a afecta structura diagramei. De exemplu, dacă doriți să acordați prioritate subiectelor, puteți muta subiectele cu prioritate mai mare în secțiunea de sus a ferestrei Schiță; aranjamentul formelor de pe pagină va rămâne la fel.
-
Faceți clic dreapta pe subiectul pe care doriți să-l mutați, apoi faceți clic pe Mutare în sus sau Mutare în jos.
Această modificare se reflectă doar în fereastra Schiță. Poziția subiectului din diagramă rămâne neschimbată.
Utilizarea formelor Brainstorming
Glisarea formelor din tiparul Forme brainstorming vă oferă cel mai mare control asupra poziției subiectelor pe pagina de desen și asupra tipului lor de conexiune.
Notă: Deoarece această metodă nu profită de caracteristicile automate ale șablonului Brainstorming, atunci când îl utilizați, comanda Aranjare automată și Fereastra Schiță pot să nu vă ofere întotdeauna rezultatele așteptate.
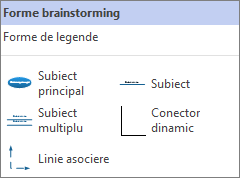
Crearea unei diagrame prin glisarea formelor în pagina de desen
-
Din tiparul Forme brainstorming , glisați forma Subiect principal în pagina de desen.
-
Tastați textul pe care doriți să îl reprezinte subiectul principal.
-
Pentru a adăuga un subiect secundar, glisați forma Subiect în pagină. Cu forma Subiect selectată, tastați numele subiectului.
-
Puteți adăuga mai multe subiecte și subiecte secundare glisând forma Subiect multiplu în pagină. În caseta de dialog, tastați numele subiectelor, apoi faceți clic pe OK.
Înainte de a conecta formele: înțelegeți tipurile de conexiune
Topics nu se conectează automat atunci când le glisați din tiparul Forme Brainstorming, așa că este o idee bună să înțelegeți cum funcționează conectorii în Visio.
Visio include două metode de conectare a subiectelor din diagramă: formă-la-formă și punct la punct. Fiecare metodă este proiectată pentru anumite situații, iar metoda pe care ar trebui să o utilizați depinde de cât de fix doriți să fie punctul real de conexiuni.
Formă la formă
Atunci când mutați formele conectate de la o formă la alta, conectorii se repoziționează pentru a menține conexiunea cât mai directă posibil. Dacă doriți o conexiune formă-la-formă, glisați capetele liniei conector în centrul formei până când o casetă roșie înconjoară forma subiect.
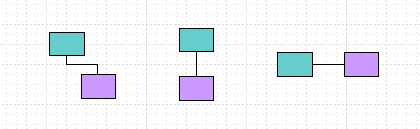
Point-to-point
Atunci când o conexiune este punct la punct, capetele conectorului sunt lipite la anumite puncte de pe fiecare formă. Dacă doriți o conexiune punct la punct, glisați capetele liniei conector la un punct de pe formă până când apare un X roșu. Dacă mutați formele, conectorul rămâne atașat în acele puncte originale.
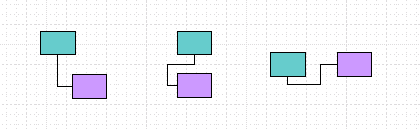
Identificarea tipului de conexiune
Pentru a vedea dacă o conexiune este formă-la-formă sau punct la punct, faceți clic pe conector pentru a o selecta.
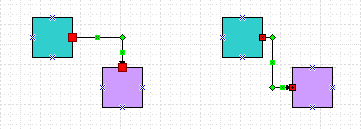
Dacă capetele conectorului devin pătrate roșii mari, conexiunea este formă-la-formă. Dacă capetele devin pătrate roșii mici cu simboluri (x sau +), conexiunea este punct la punct.
Modificarea unui tip de conexiune la altul
Pentru a modifica o conexiune formă-la-formă la punct la punct, glisați un punct final de conector departe de formă, apoi glisați-l înapoi la punctul de conexiune, marcat cu un x albastru, unde doriți să se conecteze la formă.
Pentru a modifica o conexiune punct la punct la formă-la-formă, glisați un punct final de conector peste forma pasului de proces până când o casetă roșie înconjoară întreaga formă.
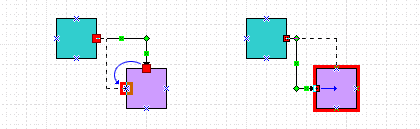
Conectarea subiectelor
-
Glisați conectorul Dinamic din tiparul Forme brainstorming într-o zonă necompletată din pagină.
-
Glisați un capăt al liniei conector la centrul primei forme pe care doriți să o conectați până când forma subiect este înconjurată de o casetă roșie.
-
Glisați celălalt capăt al liniei conectorului spre centrul celei de-a doua forme pe care doriți să o conectați până când și acesta este înconjurat de o casetă roșie.
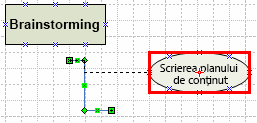
Atunci când eliberați mouse-ul și selectați conectorul, fiecare punct final apare ca un pătrat roșu compact, ceea ce indică faptul că formele sunt conectate corect.
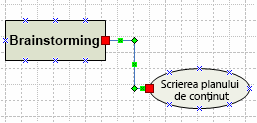
Afișare asocieri între subiecte
Puteți afișa o relație specială între două subiecte din diagrama brainstorming utilizând o linie de asociere, care apare ca o linie întreruptă între subiectele asociate. Spre deosebire de conectorul Dinamic, care definește structura principală a diagramei, linia de asociere conectează subiectele din diferite ramuri la același nivel (ierarhic).
Linia de asociere este doar un indicii vizual și nu este inclusă în ierarhia diagramei. Fereastra Schiță nu afișează asocierea între subiecte.
Puteți conecta subiecte utilizând o formă de linie de asociere la fel cum utilizați conectorul dinamic. Atunci când conectați subiecte utilizând linia de asociere, aceasta redirecționează cu subiectele atunci când le mutați.
În prezent, caracteristica hartă mentală dinVisio Plan 1 șiVisio Plan 2 este disponibilă doar în limba engleză.










