Utilizați instrumentul rubrici atunci când creați o temă în Microsoft Teams pentru a dezvolta și a distribui rubrici particularizabile și reutilizabile la care pot face referire elevii/studenții. Consultați-le mai târziu pentru evaluarea lucrului elevilor/studenților.
Creați o nouă rubrică
-
Conectați-vă la microsoft365.com.
-
Selectați Teams.
-
Navigați la echipa clasei dumneavoastră și selectați Teme pentru acasă.
-
Selectați Creați > atribuire.
-
Selectați Adăugați o rubrică > + Adăugați o rubrică. Acest lucru va deschide creatorul rubrică.

-
Adăugați un titlu (obligatoriu), o Descriere opțională și activați Puncte dacă doriți să atribuiți valori punct la criteriile de notare.
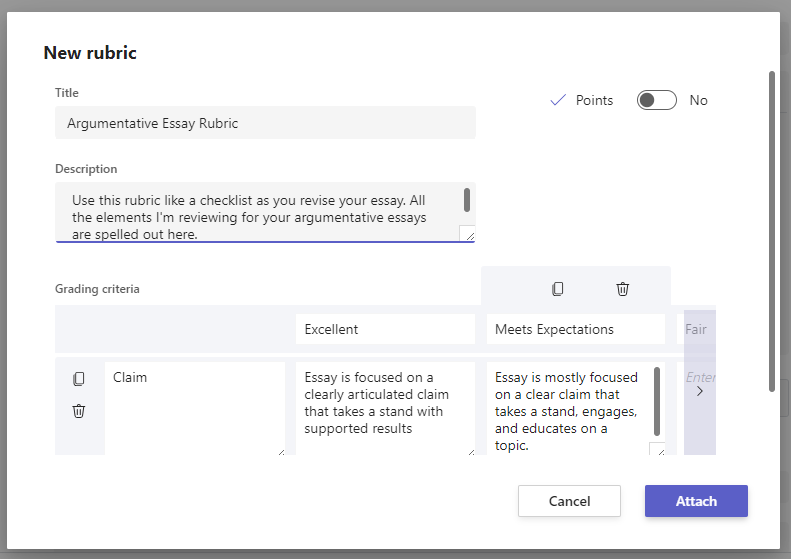
Particularizați criteriile de notare:
Valorile implicite Excellent, Good, Fair și Poor pot fi editate pentru a se potrivi cu propria strategie de notare. Particularizați punctele aici dacă ați decis să le adăugați.
-
Selectați Copiere rând

-
Selectați Adăugare rând

-
Selectați Ștergere rând

Sfat: Dacă ați ales să adăugați puncte la rubrică, puteți introduce procente diferite în fiecare rând pentru a cântări anumite criterii mai mult decât altele. Asigurați-vă că toate procentele total 100. Pentru a reseta procentele, selectați Redistribuire uniformă greutăți.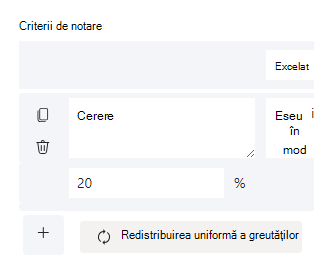
-
Când terminați de particularizat rubrica, selectați Atașare.
-
Terminați de completat detaliile temei pentru acasă, apoi selectați Atribuiți pentru a o trimite elevilor/studenților dumneavoastră. Atunci când elevii deschid această temă, vor putea face referire la rubrică.
Sfat: Previzualizați vizualizarea elevului/studentului cu tema pentru acasă, deschizând-o și selectând Vizualizarea elev/student.
Reutilizarea unei rubrici pe care ați făcut-o deja
De fiecare dată când creați o rubrică și o atașați la o temă, aceasta va fi salvată în lista de rubrici. Pentru a reutiliza o rubrică:
-
Navigați la echipa clasei dumneavoastră și selectați Teme pentru acasă.
-
Selectați Creați > atribuire.
-
Selectați Adăugare rubrică, alegeți o rubrică din listă, apoi selectați Următorul.
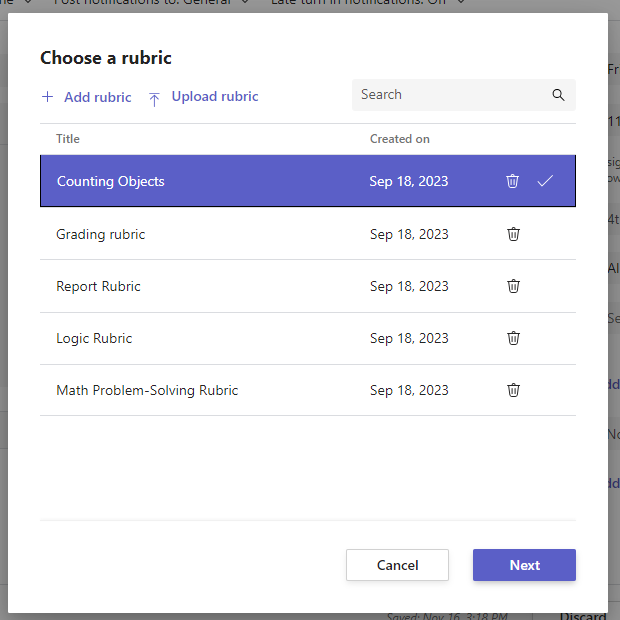
-
Efectuați editări dacă este necesar.
-
Selectați Atașare.
Lucrați ca elev/student utilizând o rubrică
-
Navigați la clasă și selectați Teme.
-
Selectați tema pe care o revizuiți.
-
Selectați documentul pe care elevul/studentul l-a atașat sub Stare pentru a-l deschide în vizualizarea de gradare în ecran complet.
-
Selectați numele rubricii și se va deschide în partea laterală a documentului elevului/studentului.
-
Pe măsură ce revizuiți munca elevului/studentului, utilizați meniul vertical sau săgețile pentru a alege criteriile pe care le evaluați.
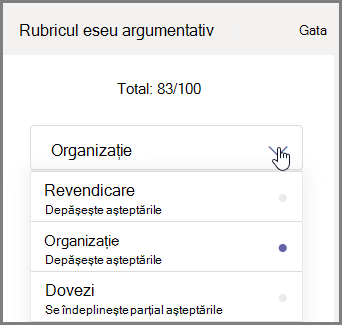
-
Selectați punctajul corespunzător pe care doriți să-l acordați elevului/studentului pentru criteriul respectiv. Atunci când îl selectați, pătratul de punctaj va deveni albastru.
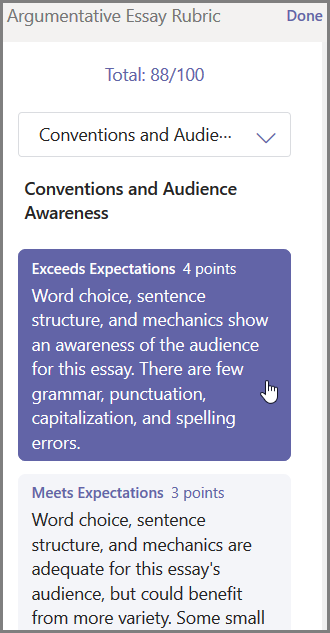
-
Introduceți orice feedback personalizat pe care doriți să-l asociați cu aceste criterii în caseta de feedback.
Notă: De asemenea, puteți să afișați rubrica de notare dacă preferați să priviți întreaga grilă în același timp, în timp ce efectuați selecțiile.
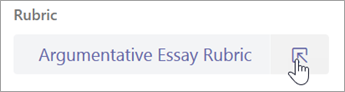
-
Continuați până când ați parcurs rubrica, apoi selectați Gata.
-
Dacă setați valorile de punct și ponderarea în timp ce creați rubrica, punctele pentru atribuire vor fi deja tabulate. Adăugați feedback suplimentar aici, dacă doriți.
-
Selectați Reveniți pentru a trimite acest lucru elevului/studentului acum sau treceți la următorul elev/student utilizând săgețile pentru a continua notarea.
Atunci când un elev/student primește munca returnată, acesta își poate deschide rubrica și poate vedea cum ați obținut nota pentru munca sa, inclusiv feedbackul personalizat: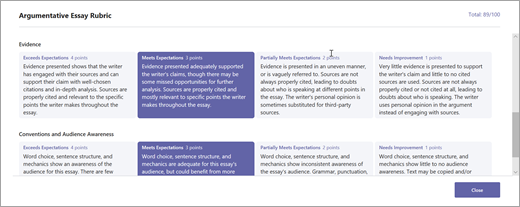
Ștergeți o rubrică, astfel încât să nu mai apară în lista de rubrici. Acest lucru nu va elimina rubrica din atribuirile în care este atașată deja.
-
Selectați Adăugați o rubrică într-o schiță de atribuire nouă sau existentă.
-
Selectați x de lângă rubrica pe care doriți să o eliminați.
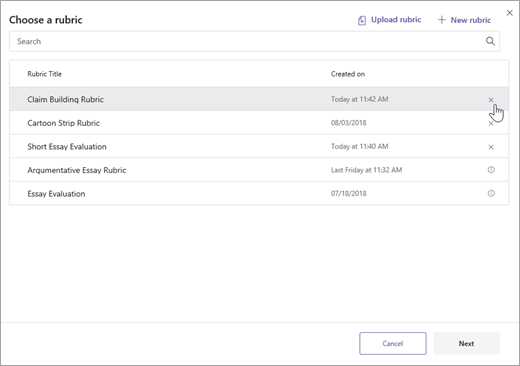
Notă: Rubricile atașate la atribuirile schiță nu pot fi șterse.
Partajați rubricile pe care le-ați creat în Microsoft Teams, descărcându-le ca fișier .csv. Atunci când .csv este încărcat din nou în Teams, rubrica va păstra întreaga structură și tot conținutul original. Adaptați-vă pentru uzul propriu și atașați la o temă.
Descărcați o rubrică pentru partajare
-
Navigați la clasă și selectați fila Teme pentru acasă .
-
Selectați o temă cu rubrica atașată, apoi Editați tema.
-
Selectați rubrica pentru a o deschide.
-
Selectați Descărcare ca .csv și urmați instrucțiunile pentru a salva rubrica ca fișier .csv.
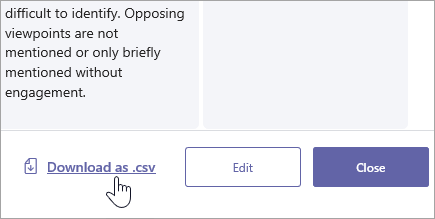
Acum, fișierul .csv este gata să fie partajat cu alte cadre didactice. Partajați cu un PLC sau cu o echipă de cadre didactice pentru a le oferi tuturor acces.
Notă: Pentru rezultate optime, editați rubricile în Teams, nu în alte programe.
Încărcați un fișier rubrică .csv în Teams
Urmați acești pași pentru a adăuga o .csv rubrică care a fost partajată cu dvs.
Important: Trebuie să încărcați doar .csv rubrici care au fost descărcate inițial din Teams.
-
Selectați Adăugați o rubrică într-o schiță de atribuire nouă sau existentă.
-
Selectați Încărcare rubrică, alegeți fișierul .csv, apoi selectați Următorul.
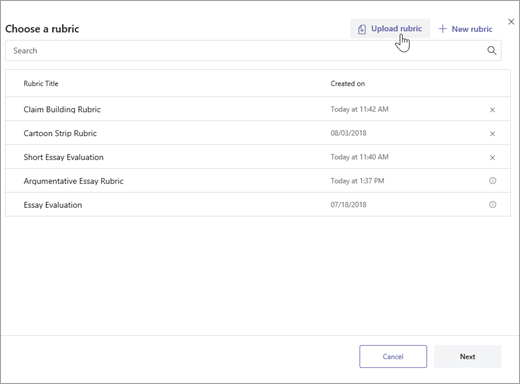
-
Revizuiți rubrica pe care ați adăugat-o în fereastra creatorului de rubrici și faceți ajustări.
-
Selectați Atașare pentru a o adăuga la tema dvs. Veți putea să reutilizați această rubrică și pentru atribuirile viitoare.










