Un șablon este un aspect preproiectat care se poate aplica unei pagini noi pentru a oferi o anumită coerență și a economisi timp. OneNote este livrat cu mai multe șabloane predefinite, inclusiv fundaluri de pagină decorative și liste de făcut. Puteți să vă creați propriul șablon sau să personalizați unul existent.
Puteți să utilizați șabloane OneNote așa cum sunt, să le modificați așa cum doriți sau să creați șabloane proprii.
Crearea unui nou șablon de pagină
-
În lista de pagini din partea dreaptă a ecranului, alegeți Adăugare pagină.
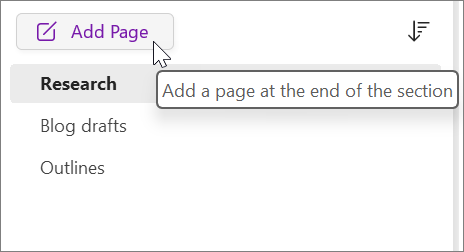
-
Alegeți Vizualizare > Dimensiune hârtie.
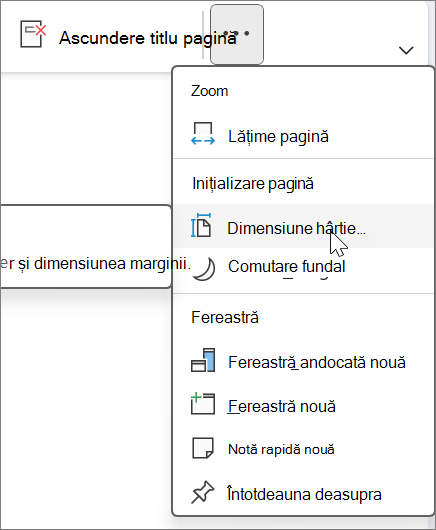
-
În panoul de activități Dimensiune hârtie, setați dimensiunea hârtiei și marginile de imprimare.
-
Adăugați orice conținut care doriți să apară în șablon.
Fiecare pagină nouă creată utilizând acest șablon va conține aceste informații.
-
Când ați terminat, alegeți Salvare pagină curentă ca șablon în partea de jos a panoului de activitate Dimensiune hârtie.
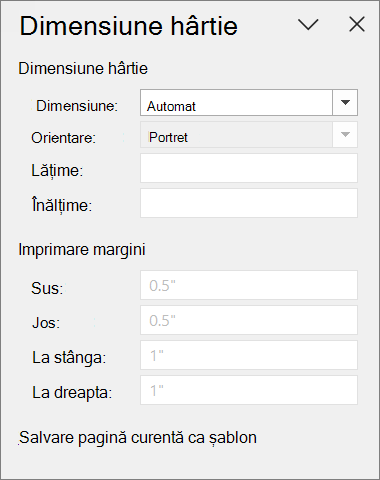
-
În caseta de dialog Salvare ca șablon , dați un nume șablonului și selectați Salvare.
Notă: Atunci când aplicați un șablon la o pagină, veți putea să alegeți șablonul din lista Șabloanele mele din panoul de activități Șabloane.
Personalizarea unui șablon de pagină
-
Alegeți Inserare > Șabloane de pagină > Șabloane de pagină.
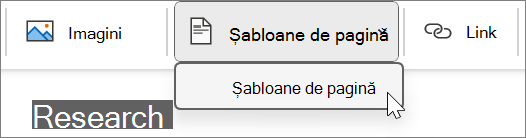
-
În panoul de activități Șabloane , selectați săgețile mici de lângă numele categoriilor pentru a le extinde.
-
Alegeți numele șablonului pe care doriți să-l particularizați.
Acesta se va aplica la o pagină nouă, necompletată.
-
Pe panglică, alegeți Vizualizare > Dimensiune hârtie.
-
În panoul de activități Dimensiune hârtie, setați dimensiunea hârtiei și marginile de imprimare.
-
Editați sau ștergeți conținutul curent al paginii, apoi alegeți Salvare pagină curentă ca șablon în partea de jos a panoului de activitate Dimensiune hârtie.
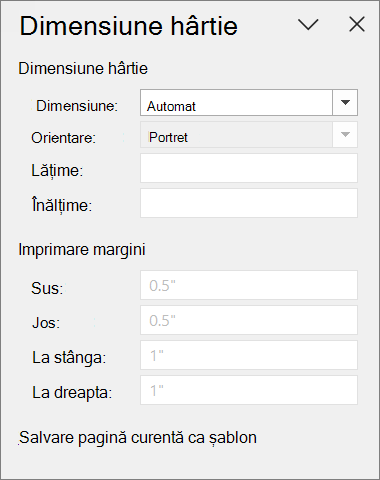
-
În caseta de dialog Salvare ca șablon , dați un nume șablonului și selectați Salvare.
Notă: Atunci când aplicați un șablon la o pagină, veți putea alege șablonul personalizat din lista Șabloanele mele din panoul de activități Șabloane.
Cele mai bune practici pentru crearea șabloanelor de pagină
-
Activați liniile de riglă (Vizualizare > Linii riglă) pentru a vă ajuta să aliniați casetele text, imaginile și orice alt conținut din șablon. Dezactivați din nou liniile de riglă înainte de a salva lucrul, dacă nu doriți ca acestea să facă parte din șablon.
-
Utilizați stiluri de paragraf (Pornire > Stiluri) pentru a formata text și titluri și a vă păstra stilurile consecvente.
-
Nu utilizați o imagine ca fundal, dacă nu este esențială pentru proiectul șablonului dvs. Imaginile de fundal afectează dimensiunea fișierului și pot face textul plasat deasupra imaginii să fie convertit la o imagine, dacă trimiteți pagina prin e-mail. Luați în considerare ideea de a plasa imagini în partea de sus, jos sau laterală, nu în spatele textului.
-
Asigurați-vă că textul substituent este clar și ușor de identificat, astfel încât oricine care utilizează șablonul să poată distinge informațiile pe care trebuie să le conțină fiecare substituent. De exemplu, o casetă de text destinată să conțină un nume de firmă ar putea fi numită „[Nume firmă]”.
-
Asigurați-vă că tabelele și imaginile sunt poziționate în mod clar și că titlurile lor sunt păstrate separat de textul care va fi introdus mai târziu. Casetele text se extind atunci când sunt umplute cu conținut și o pagină se poate aglomera rapid.
-
Selectați o culoare de font care va fi vizibilă fără culoare de fundal, în caz că șablonul este imprimat.
-
Poziționați textul și obiectele în interiorul marginilor de imprimare ale paginii dvs.










