Puteți să organizați activități, să stabiliți intervale de timp și să ilustrați dependențe la începutul unui proiect cu diagrame tehnică de evaluare și revizuire a programelor (PERT) în Microsoft Visio.
De asemenea, puteți utiliza diagrame PERT pentru a ilustra pașii pentru un anumit obiectiv. De exemplu, o diagramă PERT ar putea schița pașii necesari pentru ca departamentul dvs. să își îndeplinească obiectivele pe doi ani privind veniturile.
Notă: Diagrama Visio PERT este un desen manual. Dacă preferați o soluție de planificare mai automatizată și dacă utilizați versiuni Visio 2016 sau mai noi, consultați Create o cronologie în Visio.
Ce intenționați?
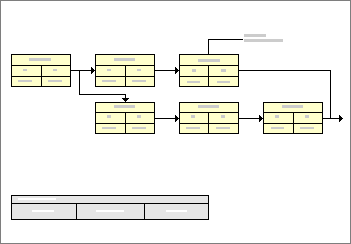
Într-o diagramă PERT, fiecare formă dreptunghiulară, sau nod, reprezintă o activitate. Conexiunile dintre activități indică dependențe.
Crearea unei structuri de diagramă PERT
Fiecare activitate sau pas aferent proiectului este reprezentat printr-un nod. Nodurile sunt împărțite în secțiuni în care puteți înregistra datele activității.
Mai întâi, veți glisa un nod pentru fiecare activitate pe pagina de desen. Apoi, veți conecta nodurile pentru a indica ordinea în care trebuie să fie finalizate activitățile și dependențele dintre ele.
-
În Visio, în meniul Fișier, indicați spre Nou, indicați spre Planificare, apoi faceți clic pe Diagramă PERT.
-
Din tiparul Forme de diagramă PERT, glisați o formă PERT 1 sau PERT 2 pe pagina de desen pentru a crea primul nod.
-
Glisați o a doua formă PERT 1 sau PERT 2 pe pagina de desen pentru a crea al doilea nod.
-
Glisați o formă de Conector dinamic pe pagina de desen.
-
Faceți clic la distanță de conector pentru a vedea ce capăt are un vârf de săgeată, selectați conectorul și apoi glisați capătul fără vârf de săgeată spre mijlocul primului nod până când apare o casetă în jurul întregii forme.
Notă: Caseta este verde în versiunile Visio 2016 și mai noi.
-
Conectați celălalt capăt al conectorului la al doilea nod în același fel.
Formele rămân conectate la cele mai apropiate puncte disponibile atunci când le mutați.
-
Continuați glisarea și conectarea formelor nodului până când fiecare dintre activitățile sau pașii aferenți proiectului dvs. este reprezentat printr-un nod.
Adăugarea de informații într-o diagramă PERT
Puteți adăuga informații despre activitate la noduri și la conectorii dintre noduri.
Adăugarea de informații despre activitate la un nod
-
Faceți clic pe un nod pentru a-l selecta.
-
Tastați numele unei activități pentru a înlocui textul implicit al nodului.
-
Faceți clic pe una dintre subdiviziunile nodului pentru a o selecta, iar apoi tastați textul care doriți să înlocuiască textul implicit.
Notă: Utilizați textul implicit într-o subdiviziune de nod numai ca linie directoare pentru tipul de informații pe care puteți să le adăugați. De exemplu, în subdiviziunea formei PERT 2 denumită Terminare programată, puteți tasta durata activității sau orice alt text pertinent pentru activitate.
-
Repetați pasul 3 până când ați înlocuit complet textul implicit în fiecare nod.
Sfat: Pentru a șterge textul implicit și a lăsa necompletate subdiviziunile unui nod, selectați o subdiviziune și apăsați BARA DE SPAȚIU.
Adăugarea unui text la un conector
-
Faceți clic pe un conector pentru a-l selecta.
-
Pe conector, tastați textul pe care doriți să-l vedeți.
Rafinarea unei diagrame PERT
|
Obiectiv |
Efectuați această acțiune |
|---|---|
|
Modificarea numelui activității într-un nod |
|
|
Revizuirea textului dintr-o subdiviziune de nod |
|
|
Revizuirea textului de pe un conector |
|
|
Mutarea unui nod |
Notă: Dacă nu vă place calea urmată de conector după ce mutați un nod, puneți indicatorul deasupra unuia dintre punctele de sfârșit ale conectorului, iar apoi glisați-l la un nou punct de conexiune (x albastru) pe nod. Asigurați-vă că vedeți un pătrat roșu în jurul noului punct de conexiune. |
|
Ștergerea unui nod |
Notă: Dacă nu înlocuiți nodul cu unul nou, faceți clic pe conectorul care a indicat nodul, iar apoi apăsați din nou pe ȘTERGERE. |
Crearea unui rezumat ierarhic de activități de proiect
Se recomandă să efectuați o sesiune de brainstorming cu privire la activitățile proiectului și să creați o imagine referitoare la legătura dintre activități înainte de a începe planificarea. Puteți utiliza o formă proiectată special pe tiparul diagramei PERT pentru a crea rapid un rezumat ierarhic al activităților.
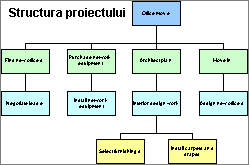
Puteți schița legătura dintre activitățile din cadrul unui proiect cu ajutorul formei Structură rezumativă din tiparul Forme de diagramă PERT.
Crearea unui rezumat ierarhic al activităților
-
În meniul Fișier, indicați spre Nou, indicați spre Planificare, apoi faceți clic pe Diagramă PERT.
-
Glisați o formă Structură rezumativă din tiparul Forme de diagramă PERT pe pagina de desen.
-
Glisați o a doua formă Structură rezumativă pe pagina de desen și puneți-o sub prima formă.
-
Glisați ghidajul de control din a doua formă și lipiți-l la un punct de conexiune în partea de jos a primei forme.
-
Continuați glisarea formelor Structură rezumativă și lipirea ghidajelor lor de control la forme aflate mai sus în ierarhie până când ați prezentat toate activitățile din proiectul dvs.










