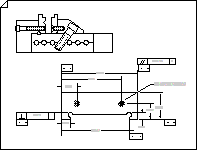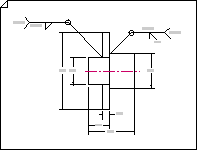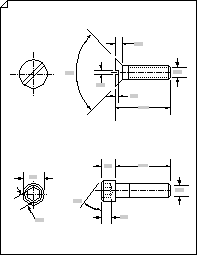Utilizați șablonul Desen parte și asamblare pentru a schița următoarele:
|
|
|
|
|
Desene asamblare |
Desene de sudură |
Elemente de fixare și resorturi |
-
Deschideți Visio.
-
Creați un desen nou din șablonul Desen parte și asamblare , care se află în categoria Inginerie .
Acest tip de desen deschide o pagină de desen scalată în orientarea vedere

-
Glisați formele din formele instrumentului de desen în pagina de desen pentru a desena contururi ale obiectelor. De exemplu, desenați un sistem de centuri cu formele Tangente cerc și Tangente Arc și utilizați forma dreptunghi rotunjit pentru a reprezenta rezervoare sau vase.
Utilizarea formelor Tangente cerc și Tangente arc
-
Din Forme instrument de desen, glisați forma Tangente cerc sau Tangente arc în pagina de desen.
Notă: Utilizați aceste forme pentru a desena sisteme de centuri, așa cum se arată în ilustrație.
-
Pentru a redimensiona un cerc sau a modifica raza unui arc, glisați ghidajele de control.
-
Pentru a modifica lungimea unei tangente, glisați un punct final.
-
Atunci când desenați sisteme de centuri, lipiți punctele finale ale unei forme la punctele finale ale alteia.
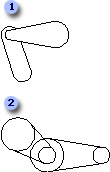
Desenați sisteme de curele utilizând forme de tangente arc (1) și forme tangente cerc (2).
Utilizarea formei Dreptunghi rotunjit
-
Din Forme instrument de desen, glisați forma dreptunghi rotunjită în pagina de desen.
Notă: Utilizați forma dreptunghi rotunjită pentru a reprezenta un rezervor sau un vas, așa cum se arată în ilustrație.
-
Pentru a modifica rotunjirea capetelor, glisați ghidajul de control.
-
Pentru a redimensiona dreptunghiul, glisați ghidajele de selecție.
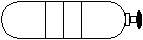
Tank with valve created with the Rounded rectangle shape and other drawing tools.
-
-
Glisați formele din Elemente de fixare 1, Elemente de fixare 2 și Arcuri și Rulmenți în pagina de desen. Puteți introduce date pentru aceste forme.
Introducere date formă
-
Faceți clic dreapta pe formă și selectați Formă > Date formă.
-
În panoul Date formă , faceți clic în fiecare câmp de date și tastați sau selectați o valoare.
-
-
Adăugați dimensiuni la desen glisând forme din Dimensionare-Inginerie în desen.
-
Adăugați simboluri de caracteristici de date și cadre de control al caracteristicilor.
Adăugați un simbol de caracteristică datum
-
Din Dimensionare geometrică și toleranță, glisați una dintre formele de date în pagina de desen.
-
Pentru a modifica textul din forma datum, faceți dublu clic pe formă, selectați textul pe care doriți să-l înlocuiți, apoi tastați.
Crearea unui cadru de control caracteristică
-
Din Dimensionare geometrică și toleranță, glisați una dintre formele cadru date în pagina de desen.
-
Deschideți fereastra de grup făcând dublu clic pe forma cadrului datei.
Notă: Dacă este necesar, dați dale ferestrelor astfel încât să puteți vedea formele.
-
Din Dimensionare geometrică și toleranță, glisați simbolurile geometrice caracteristice, cum ar fi Flatness, în caseta cea mai din stânga a formei cadru date din fereastra grupului.
-
Pentru a modifica textul din forma cadrului datum, faceți dublu clic pe formă, selectați textul pe care doriți să-l înlocuiți, apoi tastați.
-
Închideți fereastra grupului pentru a reveni la pagina de desen.
-
-
Adăugați simboluri de sudură la desen.
Crearea unui simbol de sudură
-
Din Simboluri de sudură, glisați una dintre formele săgeată în pagina de desen.
Poziționați forma săgeții astfel încât săgeata (indicatorul) să indice spre articulația sudură.
-
Configurați forma săgeată efectuând una sau ambele dintre următoarele acțiuni:
-
Adăugați un simbol pentru sudură, făcând clic dreapta pe forma săgeții și alegând Afișare totală cerc.
-
Adăugați o coadă la linia de referință făcând clic dreapta pe forma săgeții și alegând Afișare coadă.
-
-
Deschideți fereastra grupului de forme de săgeată făcând dublu clic pe forma săgeată.
Notă: Dacă este necesar, dați dale ferestrelor astfel încât să puteți vedea formele.
-
Din Simboluri de sudură, glisați simbolurile sudură pe forma săgeată din fereastra grupului. Adnotați utilizând explicații (pe fila Inserare , faceți clic pe Explicație).
Lipiți simbolurile de sudură și simbolurile de adnotare la ghidurile din fereastra grupului, astfel încât simbolurile să rămână localizate corect dacă redimensionați săgeata.
-
Pentru a modifica textul unei forme simbol sudură sau o adnotare, faceți dublu clic pe formă, selectați textul pe care doriți să-l înlocuiți, apoi tastați.
-
Pentru a reveni la pagina de desen, închideți fereastra grupului.
-