Puteți stoca text îmbogățit și formatat într-o bază de date Access utilizând un câmp Text lung (numit și Memo) și setând proprietatea TextFormat a câmpului la RichText. De exemplu, puteți să faceți textul aldin sau subliniat, să aplicați fonturi diferite la cuvinte sau caractere individuale și să modificați culorile textului. Puteți aplica formatarea pentru tot conținutul câmpului sau pentru o parte din acesta atunci când câmpul este afișat într-o foaie de date și editând câmpul printr-un control legat dintr-un formular sau raport.
În acest articol
Ce este textul îmbogățit?
Textul îmbogățit este un text formatat cu opțiuni de formatare comune, cum ar fi aldin și cursiv, care nu sunt disponibile cu text simplu. Formatați datele utilizând instrumente de formatare comune, cum ar fi Panglica și Minibara de instrumente. În culise, Access aplică codului de formatare Html (Hypertext Markup Language) la datele dvs. Access utilizează HTML, deoarece furnizează un grad mai mare de compatibilitate cu câmpurile text îmbogățit stocate în liste SharePoint.
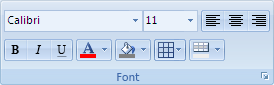
Access stochează text îmbogățit utilizând tipul de date Text lung, care este singurul tip de date care are suport încorporat pentru text îmbogățit. Pentru a crea un câmp pentru stocarea textului îmbogățit, creați un câmp Text lung, apoi setați proprietatea TextFormat a câmpului respectiv la RichText. Cele două valori posibile sunt:
-
Text îmbogățit Activează text îmbogățit și este stocat și interpretat ca marcaj HTML îmbogățit.
-
Text simplu Activează textul simplu și este interpretat ca text simplu.
Setați proprietatea TextFormat pentru câmpul Text lung din tabel în Vizualizare foaie de date și Vizualizare proiect. După ce stocați text îmbogățit într-un câmp Text lung, îl puteți afișa într-un formular sau raport utilizând un control casetă text. Controlul casetă text are o proprietate TextFormat care moștenește valoarea inițială de la proprietatea TextFormat a câmpului Text lung. Cu toate acestea, puteți modifica proprietatea TextFormat în controlul casetă text.
Următorul tabel afișează opțiunile acceptate de formatare a textului îmbogățit:
|
Pictogramă |
Opțiune |
Descriere |
|
|
Nume font |
Selectează un alt tip de caracter. |
|
|
Dimensiune font |
Selectează o dimensiune de font. |
|
|
Aldin |
Textul selectat devine aldin. Dacă textul este deja aldin, elimină formatarea aldină. |
|
|
Cursiv |
Textul selectat devine cursiv. Dacă textul este deja cursiv, elimină textul cursiv. |
|
|
Subliniat |
Face textul subliniat. Dacă textul este deja subliniat, elimină sublinierea. |
|
|
Aliniere la stânga |
Aliniază textul față de marginea din stânga. |
|
|
Aliniere la centru |
Centreează textul din margine. |
|
|
Aliniere la dreapta |
Aliniază textul față de marginea din dreapta. |
|
|
Numerotare |
Începe numerotarea paragrafelor. Numărul apare înainte de fiecare paragraf. |
|
|
Marcatori |
Începe plasarea unui marcator înaintea fiecărui paragraf. |
|
|
Culoare font |
Selectează o culoare de prim-plan a fontului. |
|
|
Culoare evidențiere text |
Face textul să arate ca și cum ar fi fost marcat cu un instrument de evidențiere. |
|
|
Micșorare indent |
Micșorează indentarea paragrafului. |
|
|
Mărire indent |
Mărește indentarea paragrafului. |
|
|
De la stânga la dreapta |
Umple controlul de la stânga la dreapta. |
|
|
De la dreapta la stânga |
Umple controlul de la dreapta la stânga. |
Crearea unui câmp text îmbogățit
Puteți crea un câmp text îmbogățit în tabelul Vizualizare foaie de date sau Vizualizare proiect.
În Vizualizarea foaie de date
-
Deschideți tabelul în Vizualizare foaie de date.
-
Selectați Faceți clic pentru adăugare, apoi selectați Text lung din listă.
-
Faceți dublu clic pe antetul de câmp și introduceți un nume semnificativ pentru câmpul nou.
-
Salvați modificările.
În Vizualizarea proiect
-
Deschideți tabelul în vizualizarea Proiect.
-
În grila de proiectare a tabelului, găsiți primul rând necompletat. Apoi, în coloana Nume câmp , tastați un nume de câmp.
-
În coloana Tip de date , selectați Text lung.
-
Sub Proprietăți câmp, faceți clic pe fila General.
-
Faceți clic în caseta Format text și selectați Text îmbogățit.
-
Salvați modificările.
Modificarea unui câmp în text îmbogățit
-
Deschideți tabelul care conține câmpul în Vizualizare proiect.
-
În grila de proiectare a tabelului, faceți clic pe câmpul Text lung pe care doriți să-l modificați în text îmbogățit.
-
Sub Proprietăți câmp, faceți clic pe fila General.
-
Faceți clic pe caseta Format text și selectați Text îmbogățit.
-
Salvați modificările.
Modificarea unui câmp text îmbogățit în text simplu
Important Atunci când modificați un câmp din text îmbogățit în text simplu, Access vă solicită să primiți un avertisment că întreaga formatare va fi eliminată. După ce ați aplicat modificarea la textul simplu și tabelul a fost salvat, nu puteți anula modificarea.
-
Deschideți tabelul care conține câmpul în Vizualizare proiect.
-
În grila de proiectare a tabelului, faceți clic pe câmpul Text lung pe care doriți să-l modificați în text îmbogățit.
-
Sub Proprietăți câmp, faceți clic pe fila General.
-
Faceți clic în caseta Format text și selectați Text simplu.
-
Salvați modificările.
Goliți proprietatea Numai adăugare
Pentru a activa formatarea text îmbogățit pentru un câmp, asigurați-vă că este dezactivată proprietatea Numai adăugare pentru câmp. În caz contrar, Access ascunde textul din câmp oricând plasați cursorul în acel câmp sau în orice controale de formular sau raport legate la acel câmp.
Pentru a dezactiva proprietatea Numai adăugare
-
Deschideți tabelul în vizualizarea Proiect.
-
Selectați câmpul Text lung pe care doriți să-l modificați și, în partea de jos a proiectantului de tabel, pe fila General , defilați în jos la proprietatea Numai adăugare .
-
Faceți clic pe câmpul de lângă proprietate și selectați Nu din listă.
-
Salvați modificările.
Activarea formatării textului îmbogățit pentru controalele de formular și raport
Dacă utilizați comenzile de pe fila Creare pentru a crea un formular sau un raport și ați activat editarea textului îmbogățit pentru câmpul text lung subiacent, controlul de casetă text rezultat moștenește setul de proprietăți Format text pentru câmpul Text lung. Dacă aveți date în câmpul Text lung din tabel, acele date apar în controlul text din formular sau raport. Cu toate acestea, Access nu activează editarea textului îmbogățit atunci când adăugați manual un control la un formular sau la un raport, chiar dacă legați ulterior acel control la un câmp Text lung cu formatare text îmbogățit.
-
Deschideți formularul în Vizualizarea proiect.
-
Pe fila Proiectare, în grupul Controale, faceți clic pe Casetă text.
-
Într-o zonă necompletată din formular, faceți clic și glisați mouse-ul pentru a desena controlul.
-
Faceți clic pe zona de text a noului control, faceți clic dreapta pe zona de text a controlului (nu pe etichetă), apoi faceți clic pe Proprietăți.
-
În foaia de proprietăți pentru noul control, faceți clic pe fila Toate .
-
Faceți clic pe caseta de proprietăți Sursă control și selectați câmpul Text lung din listă.
În mod implicit, lista afișează câmpurile din tabel legate la formular. În cazul în care câmpul Text lung se află în alt tabel, utilizați această sintaxă de expresie pentru a lega controlul: =[nume tabel]![nume câmp]. Utilizați parantezele drepte și semnul exclamării exact așa cum se arată. Tastați numele tabelului în prima parte a expresiei și numele câmpului Text lung în a doua parte. De exemplu, dacă aveți un tabel denumit Note cu un câmp Text lung denumit Complimente, introduceți acest șir în caseta proprietății Sursă control : =[Notes]![Compliments]
-
În foaia de proprietăți, cu fila Toate selectată încă, găsiți și selectați caseta de proprietăți Format text , apoi selectați Text îmbogățit din listă.
-
Salvați modificările.


























