Crearea unei diagrame de rețea detaliate cu Visio este o modalitate eficientă de a proiecta și a documenta o rețea de computere, ca în ilustrația următoare.
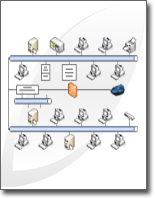
Utilizând șablonul Diagramă rețea detaliată și caracteristicile De legătură de date, puteți să creați o diagramă care arată modul în care echipamentul este conectat logic sau fizic, să adăugați date inițiale pentru a identifica fiecare formă, apoi să importați și să legați date externe la formele dvs. de rețea.
Notă: Șablonul Diagramă rețea detaliată este inclus în Visio Professional și Premium, dar nu și în Visio Standard.
Ce intenționați?
Crearea unei diagrame de rețea
-
Faceți clic pe fila Fișier.
-
Faceți clic pe Nou, apoi, sub Categorii de șabloane, faceți clic pe Rețea.
-
Faceți dublu clic pe Diagramă rețea detaliată.
-
Din Rețea și periferice, glisați o formă Rețea inel sau Ethernet în pagina de desen.
-
Din Computere și monitoare sau Rețea și periferice, glisați formele de dispozitiv în pagina de desen.
-
Atașați dispozitive la forma Rețea inel sau Ethernet utilizând conectorii încorporați ai formei:
-
Faceți clic pe forma Rețea inel sau Ethernet .
-
Plasați indicatorul peste un ghidaj de control

Atunci când forma dispozitivului este conectată corect la forma Rețea inel sau Ethernet , punctul de conexiune devine roșu, indicând faptul că este lipit.
Sfat: Pentru a ascunde un conector neutilizat, glisați ghidajul de control

-
-
Adăugați o legendă la diagrama de rețea:
-
Din Rețea și periferice, glisați forma Legendă în pagina de desen.
-
Pentru a configura forma Legendă , faceți clic dreapta pe forma Legendă , apoi faceți clic pe Configurare legendă în meniul de comenzi rapide.
-
Pentru a edita textul din forma Legendă , faceți dublu clic pe textul pe care doriți să-l modificați, apoi tastați.
-
-
Pentru a adăuga text la o formă de rețea, faceți clic pe formă și tastați. Pentru a muta textul, glisați ghidajul de control

Importul datelor externe despre echipament în desen
-
Pe fila Date , faceți clic pe Legare date la forme.
-
Pe prima pagină a expertului Selector de date , alegeți tipul de sursă de date pe care doriți să o utilizați (de exemplu, un registru de lucru Excel sau o bază de date SQL).
-
Terminați restul expertului.
Notă: Dacă alegeți o altă opțiune decât un registru de lucru Excel, o bază de date Access sau o listă SharePoint pe prima pagină a expertului, este posibil să fiți redirecționat temporar la Expertul conexiune de date în timpul finalizării Expertului selector de date.
După ce faceți clic pe Terminare pe ultima pagină a expertului Selector de date , apare fereastra Date externe cu datele importate afișate într-o grilă.
Notă: Datele care apar în fereastra Date externe sunt un instantaneu al datelor sursă în momentul importului. Aceste date pot fi reîmprospătate atunci când se modifică datele din sursa de date. Cu toate acestea, nu puteți actualiza sursa de date modificând datele din desen.
Adăugați date inițiale pentru a identifica formele echipamentului
Înainte de a putea lega automat datele importate la formele de rețea, trebuie să adăugați informații la forme pentru a le identifica în mod unic pe fiecare. De exemplu, dacă adăugați un număr de activ la fiecare formă și aveți o coloană pentru numerele activelor în sursa de date, Visio poate utiliza acel număr pentru a potrivi rândurile din tabel cu formele corespunzătoare din diagramă.
-
Faceți clic dreapta pe o formă de rețea din desen, indicați spre Date în meniul de comenzi rapide, apoi faceți clic pe Date formă.
-
În fereastra Date formă , tastați un număr de activ sau alt identificator unic din sursa de date în câmpul corespunzător.
Când rulați expertul Legare automată , puteți specifica ce coloană din sursa de date se potrivește cu câmpul din datele formei.
-
Apăsați enter pentru a confirma datele.
Repetați acești pași pentru fiecare formă pe care doriți să o legați la date.
Legarea automată a datelor externe la formele de rețea
-
Pe fila Date , faceți clic pe Legare automată.
-
Urmați pașii din expertul Legare automată .
Datele dvs. apar în forme.










