Panglica - banda din partea de sus a ferestrei de program care conține grupuri de comenzi - este o componentă a interfața utilizator Microsoft Office Fluent. interfața utilizator Office Fluent oferă o singură casă pentru comenzile din Access.
Pe măsură ce începeți să construiți aplicații mai complexe cu Access, este posibil să decideți că doriți să particularizați panglica Office Fluent pentru a face o aplicație mai ușor de utilizat. De exemplu, puteți ascunde unele sau toate filele implicite, astfel încât utilizatorii să nu poată utiliza anumite comenzi și puteți crea file noi, particularizate, care conțin doar comenzile care doriți să fie disponibile.
În toate programele Microsoft Office care utilizează interfața utilizator Office Fluent, utilizați Xml (Extensible Markup Language) pentru a particulariza Panglica. Prin urmare, unele cunoștințe de bază despre XML sunt utile. Acest articol nu descrie conceptele XML, dar vă oferă o procedură de particularizare de bază pentru Panglică și câteva exemple de XML pe care le puteți modifica pentru a se potrivi nevoilor dvs.
Acest articol se concentrează pe crearea propriilor panglici particularizate utilizând XML. Dacă doriți să utilizați instrumentele predefinite pentru a modifica Panglicile existente, consultați Particularizarea panglicii în Office.
Ce intenționați?
Înțelegerea tehnicilor de particularizare a panglicii
În Access, particularizați Panglica creând UN XML de particularizare, apoi adăugând cod sau setând proprietăți ale bazei de date care instruiesc Access să utilizeze acel XML atunci când creează Panglica. Puteți utiliza XML pentru a ascunde filele existente și pentru a adăuga file, grupuri de comenzi și comenzi noi. Procedurile din acest articol vă arată cum să adăugați comenzi încorporate în Access (cum ar fi Găsire, Sortare și Salvare) și cum să adăugați comenzi care rulează macrocomenzi Access pe care le-ați scris dvs.
Există mai multe locuri în care puteți stoca FIȘIERUL XML, dar una dintre cele mai simple metode este să îl stocați într-un tabel de sistem din baza de date curentă. Procesul implică crearea unui tabel de sistem denumit USysRibbons, adăugarea XML-ului panglicii la acesta, apoi specificarea dacă Panglica particularizată se afișează pentru baza de date ca întreg sau pentru un anumit formular sau raport. Puteți defini mai multe panglici particularizate: una pentru întreaga aplicație și panglici suplimentare pentru formulare sau rapoarte individuale din baza de date.
Crearea și aplicarea unei panglici particularizate
Secțiunile următoare furnizează proceduri pas cu pas pentru crearea și aplicarea unei Panglici particularizate.
Înainte de a începe
Afișarea tabelelor de sistem în Panoul de navigare În mod implicit, tabelele de sistem nu sunt afișate în Panoul de navigare, deci trebuie să modificați mai întâi o setare din caseta de dialog Opțiuni de navigare , astfel încât să puteți vedea tabelul USysRibbons după ce îl creați. Utilizați următoarea procedură:
-
Cu baza de date deschisă în Access, faceți clic dreapta pe Bara de navigare din partea de sus a Panoului de navigare, apoi faceți clic pe Opțiuni de navigare în meniul de comenzi rapide.
-
În caseta de dialog Opțiuni de navigare , sub Opțiuni afișare, bifați caseta de selectare Afișare obiecte sistem , apoi faceți clic pe OK.
Tabelele de sistem Access apar în Panoul de navigare.
Activarea afișării mesajelor de eroare din interfața utilizator a programului de completare Mesajele de eroare reprezintă o sursă valoroasă de informații atunci când creați și depanați XML-ul de particularizare a panglicii, deci este o idee bună să faceți Access să le afișeze. Utilizați următoarea procedură:
-
Faceți clic pe Fișier > Opțiuni.
-
Faceți clic pe Setări client.
-
Sub General, bifați caseta de selectare Afișare erori interfață utilizator program de completare , apoi faceți clic pe OK.
Crearea tabelului de sistem USysRibbons
Utilizați această procedură pentru a crea tabelul de sistem USysRibbons. Mai târziu, veți utiliza acest tabel pentru a stoca XML-ul de particularizare a Panglicii.
-
Pe fila Creare, în grupul Tabele, faceți clic pe Proiectare tabel.
-
Adăugați următoarele câmpuri la tabel. Nu uitați să tastați numele câmpurilor exact așa cum se arată.
Nume câmp
Tip
Dimensiune de câmp
ID
Numerotare automată
Întreg lung
Nume Panglică
Text
255
RibbonXml
Memo
-
Dacă doriți, puteți adăuga mai multe câmpuri la acest tabel, cum ar fi un câmp Comentarii, pentru a descrie funcția XML panglicii.
-
Selectați câmpul ID . În fila Proiectare, în grupul Instrumente, faceți clic pe Cheie primară.
-
Pe Bara de instrumente Acces rapid, faceți clic pe Salvare sau apăsați CTRL+S. Denumiți noul tabel USysRibbons.
Adăugarea XML-ului de particularizare a panglicii la tabelul USysRibbons
În sensul acestui exemplu, să presupunem că doriți să împiedicați utilizatorii bazei de date să utilizeze oricare dintre instrumentele de pe fila Creare . În plus, doriți să creați o filă nouă, denumită Filă particularizată , doar cu comanda Lipire, așa cum se arată în ilustrația următoare.
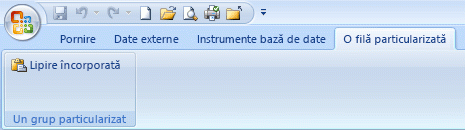
XML-ul din următoarea procedură creează această configurație.
-
În Panoul de navigare, faceți clic dreapta pe tabelul USysRibbons , apoi faceți clic pe Vizualizare foaie de date în meniul de comenzi rapide.
-
Adăugați următoarele date la tabel. Puteți să copiați eșantionul XML din acest articol și să-l lipiți direct în tabel.
ID
Nume Panglică
RibbonXML
(Numerotare automată)
Fila mea
<customUI xmlns="http://schemas.microsoft.com /office/2006/01/customui"> <ribbon startFromScratch="false"> <tabs> <tab idMso="TabCreate" visible="false" /> <tab id="dbCustomTab" label="A Custom Tab" visible="true"> <group id="dbCustomGroup" label="A Custom Group"> <control idMso="Paste" label="Built-in Paste" enabled="true"/> </group> </tab> </tabs> </ribbon> </customUI> -
Acest XML instruiește mai întâi Access să nu "pornească de la zero", mai exact, specifică faptul că Access ar trebui să afișeze filele implicite din Panglică. Apoi spune programului Access să ascundă doar una dintre filele implicite (fila Creare ). În sfârșit, creează o nouă filă panglică denumită "Filă particularizată", adaugă un grup de comenzi numit "Un grup particularizat" în filă și adaugă comanda Lipire la grup. Pentru mai multe informații despre acest exemplu și despre cum să-l particularizați pentru a se potrivi nevoilor dvs., consultați secțiunea Înțelegerea exemplului XML.
-
Închideți tabelul USysRibbons, apoi închideți și redeschideți baza de date.
Aplicarea Panglicii particularizate
Acum că XML-ul particularizat din Panglică a fost stocat într-un tabel, alegeți una dintre următoarele variante: în funcție de ceea ce doriți: să aplicați Panglica la întreaga bază de date sau la un anumit formular sau raport.
-
Aplicarea Panglicii particularizate la întreaga bază de date
-
Faceți clic pe Fișier > Opțiuni.
-
Faceți clic pe Baza de date curentă, apoi, sub Opțiuni panglică și bară de instrumente, selectați lista Nume panglică , apoi faceți clic pe panglica dorită, în acest caz, Fila mea.
-
Faceți clic pe OK.
-
-
Aplicarea Panglicii particularizate la un anumit formular sau raport
-
În Panoul de navigare, faceți clic dreapta pe formularul sau raportul la care doriți să aplicați Panglica particularizată, apoi faceți clic pe Vizualizare proiect în meniul de comenzi rapide.
-
Dacă foaia de proprietăți nu este afișată deja, apăsați F4 pentru a o afișa.
-
În partea de sus a foii de proprietăți, sub Tip selecție, asigurați-vă că tipul de obiect (Formular sau Raport) este selectat în listă.
-
Pe fila Altele din foaia de proprietăți, faceți clic pe lista Nume panglică , apoi faceți clic pe panglica pe care doriți să o afișați atunci când deschideți formularul sau raportul (în acest caz, Fila mea).
-
Pe Bara de instrumente Acces rapid, faceți clic pe Salvare sau apăsați CTRL+S.
-
Închideți formularul sau raportul, apoi faceți dublu clic pe acesta în Panoul de navigare pentru a-l redeschide.
Se afișează Panglica pe care ați selectat-o.
-
După ce verificați dacă Panglica particularizată funcționează corect, puteți ascunde tabelele de sistem din nou, efectuând următoarele:
-
Faceți clic dreapta pe Bara de navigare din partea de sus a Panoului de navigare, apoi faceți clic pe Opțiuni de navigare în meniul de comenzi rapide.
-
În caseta de dialog Opțiuni de navigare , sub Opțiuni afișare, debifați caseta de selectare Afișare obiecte sistem , apoi faceți clic pe OK.
Restaurarea Panglicii implicite
Pentru a opri utilizarea unei Panglici particularizate și a restaura Panglica implicită, utilizați una dintre următoarele proceduri, în funcție de utilizarea Panglicii particularizate de către întreaga aplicație sau de către un anumit formular sau raport.
Restaurarea panglicii implicite la nivel de aplicație
-
Faceți clic pe Fișier > Opțiuni.
-
Faceți clic pe Baza de date curentă, apoi, sub Opțiuni panglică și bară de instrumente, ștergeți conținutul casetei Nume panglică .
-
Închideți și redeschideți baza de date.
Access afișează filele implicite din Panglică. XML-ul panglicii rămâne în tabelul USysRibbons până când îl ștergeți, așadar, dacă doriți să restabiliți Panglica particularizată, puteți face acest lucru setând opțiunea Nume panglică înapoi la valoarea pe care o conținea anterior.
Restaurarea Panglicii implicite pentru un formular sau raport
-
Deschideți formularul sau raportul în Vizualizarea proiect.
-
Dacă foaia de proprietăți nu este afișată deja, apăsați F4 pentru a o afișa.
-
În partea de sus a foii de proprietăți, sub Tip selecție, asigurați-vă că tipul de obiect (Formular sau Raport) este selectat în listă.
-
Pe fila Altele din foaia de proprietăți, ștergeți conținutul casetei de proprietăți Nume panglică .
-
Salvați, închideți și redeschideți formularul sau raportul.
XML-ul panglicii rămâne în tabelul USysRibbons până când îl ștergeți, așadar, dacă doriți să restabiliți Panglica particularizată, puteți face acest lucru setând valoarea din proprietatea Nume panglică înapoi la valoarea pe care o conținea anterior.
Înțelegerea exemplului XML
Iată exemplul XML care a fost utilizat anterior în acest articol și o ilustrație cu panglica particularizată pe care a creat-o.
|
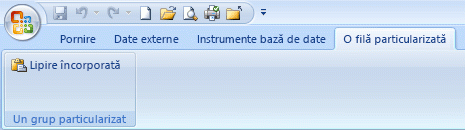
În acest exemplu, a doua linie de XML setează atributul startFromScratch la False. Setarea valorii la False asigură că Access lasă intacte toate filele existente și adaugă file noi în partea dreaptă a celor existente. Setarea acestui atribut la True elimină toate filele existente și le afișează doar pe cele pe care le creați în XML. Chiar dacă setați atributul startFromScratch la False, puteți ascunde în continuare file individuale. Acest lucru este demonstrat de a patra linie de XML, care ascunde fila Creare încorporată. Liniile rămase creează o filă particularizată și un grup particularizat, apoi adaugă comanda Lipire predefinită la grup utilizând următoarea linie de XML.
|
<control idMso="Paste" label="Built-in Paste" enabled="true"/> |
Adăugarea de grupuri sau controale suplimentare la Panglica particularizată Puteți adăuga mai multe grupuri și controale în Panglică adăugând linii similare de XML și înlocuind valori idMso și etichete diferite. De exemplu, pentru a crea un control care exportă obiectul selectat curent în Excel, utilizați următorul XML.
|
<control idMso="ExportExcel" label="Export to Excel" enabled="true"/> |
Pentru a adăuga controlul la același grup ca comanda Lipire , inserați noua linie de XML imediat înainte sau după linia care creează comanda Lipire . Pentru a crea un grup nou, puteți să copiați, să lipiți și să modificați XML-ul care creează grupul Un grup particularizat de mai sus. Următorul exemplu demonstrează XML-ul care adaugă cele două controale la grupul particularizat.
|
Acest XML adaugă un alt grup la O filă particularizată. Așa cum se arată în ilustrația următoare, noul grup conține două controale: unul care inițiază o operațiune de import din Excel și unul care inițiază o operațiune de export în Excel.

Notă: Fiecare ID de grup și valoare ID filă dintr-o Panglică particularizată trebuie să fie unice.
Învățați valoarea idMso a unei comenzi Pentru a afla valoarea idMso a unei comenzi predefinite, utilizați următoarea procedură:
-
Faceți clic pe Fișier > Opțiuni.
-
Faceți clic pe Particularizare panglică sau pe Bara de instrumente Acces rapid.
-
Mutați indicatorul peste elementul despre care doriți informații. Access afișează valoarea idMso a controlului într-un SfatEcran, între paranteze.
Adăugarea unei comenzi pentru a rula o macrocomandă Access Puteți adăuga și mai multă flexibilitate la Panglica particularizată, adăugând comenzi care rulează macrocomenzi Access. De exemplu, să presupunem că ați creat o macrocomandă numită MacrocomandaMea. Pentru a adăuga la Panglică o comandă care rulează macrocomanda, adăugați următoarea linie la XML.
|
<button id="RunMyMacro" label="Run My Macro" onAction="MyMacro"/> |
Pentru a adăuga controlul la același grup ca comanda Lipire din exemplul anterior, inserați noua linie de XML imediat înainte sau după linia care creează comanda Lipire . Următorul exemplu demonstrează XML-ul care adaugă comanda.
|










