Crearea unui câmp particularizat în Project
Adăugați până la zece câmpuri particularizate pentru a vă ajuta să gestionați și să filtrați lucrul în Project.

Crearea unui câmp particularizat
-
În vizualizarea Grilă , selectați Adăugare coloană > Câmp nou.
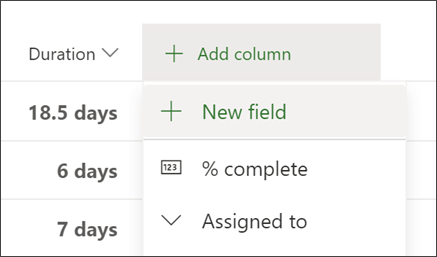
-
Alegeți un tip de câmp:
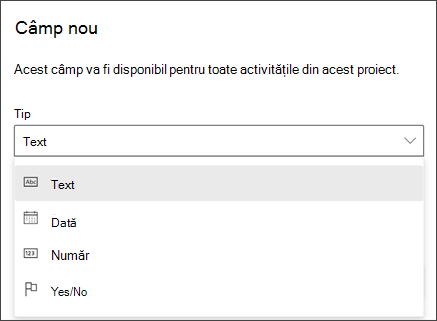
Important: Tipul unui câmp particularizat nu poate fi modificat după ce este creat. Dacă un câmp particularizat are un tip greșit, ștergeți câmpul, apoi creați-l din nou utilizând tipul corect.
-
Introduceți un Nume de câmp, apoi selectați Creare.
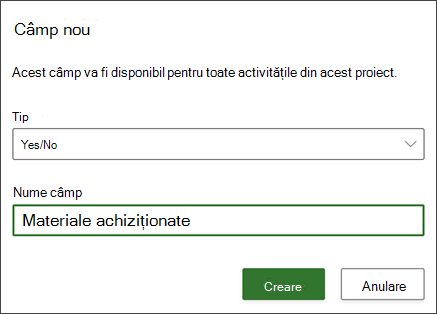
Note:
-
Pentru a reutiliza câmpurile particularizate, creați o copie a proiectului. Câmpurile particularizate nu pot fi utilizate în prezent în proiecte sau pentru rapoartele PowerBI.
-
Nu puteți crea formule utilizând câmpuri particularizate în acest moment. Dacă doriți să vedeți acest lucru, trimiteți-ne feedbackul dvs. pentru a ne ajuta să stabilim priorități pentru noile caracteristici în actualizările viitoare. Consultați Cum pot oferi feedback despre Microsoft Office? pentru mai multe informații.
Alegeți un câmp particularizat
Există mai multe tipuri de câmpuri particularizate. Iată cum funcționează:
-
Text: Poate conține orice caractere.
-
Dată: Poate conține doar o dată. Tastați-l în dvs. sau alegeți dintr-un calendar.
-
Număr: Poate conține doar numere și poate fi doar numere sau poate efectua formule simple de "cumulare", inclusiv Max, Min, Sum și Average. Atunci când creați câmpul numeric, puteți să alegeți tipul de cumulare , apoi să vă asigurați că efectuați toate activitățile pe care doriți să le includeți în funcție în subactivitățile acestei activități.
-
Da/Nu: Puteți alege dintre "Da" și "Nu" într-o listă verticală. "Nu" se afișează în mod implicit.
-
Alegere: creați o listă verticală de 2 până la 20 de opțiuni care pot include caractere și emoji-uri. Puteți să glisați și să fixați opțiunile pentru a le modifica ordinea. Rețineți că, dacă eliminați o opțiune din câmpul Alegere, orice activitate care a avut această opțiune va avea acum o opțiune necompletată în câmpul Opțiune. De asemenea, nu puteți utiliza acest câmp pentru a construi rapoarte.
-
Pentru a adăuga emoji-uri, în Windows apăsați Win + ; (tasta Windows plus punct și virgulă) și pe Mac, apăsați Control + Command + Spațiu.
-
Puteți adăuga culori la fiecare alegere, pentru a facilita revizuirea stării de lucru în vizualizarea grilă. Puteți face acest lucru selectând pictograma bucket de vopsea sau puteți elimina culorile selectând pictograma coș de gunoi.
-
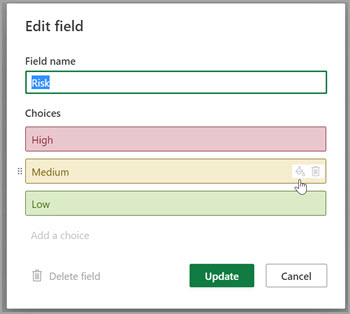
Editarea valorii unui câmp particularizat
Alegeți una dintre următoarele:
-
În vizualizarea Grilă , selectați valoarea câmpului particularizat, apoi selectați-o din nou pentru a începe editarea.
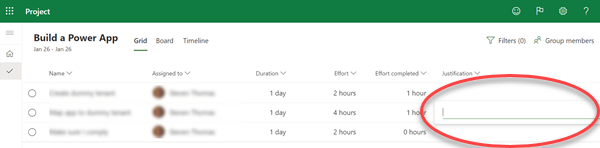
-
În panoul detalii activitate pentru o activitate, sub Câmpuri particularizate, selectați valoarea pentru a începe editarea.
Modificarea unei proprietăți de câmp particularizat
-
În vizualizarea Grilă , selectați câmpul particularizat, apoi, în meniul care apare, selectați modificarea pe care doriți să o efectuați.
Filtrarea utilizând câmpuri particularizate
În Project pentru web, puteți filtra după orice câmp după cuvinte cheie, inclusiv câmpuri particularizate.
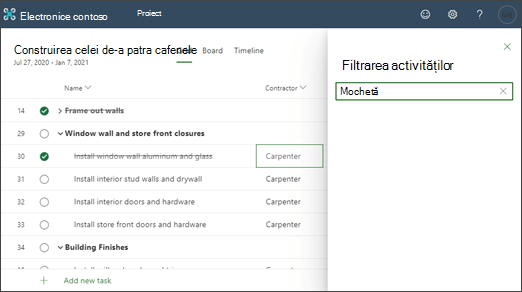
Project desktop furnizează mai multe câmpuri particularizate pe care le puteți defini pentru a răspunde nevoilor organizației dvs. Puteți să particularizați un câmp, apoi să-l inserați în proiect.
Ce intenționați?
Particularizarea unui câmp
-
Deschideți un fișier de proiect în Project desktop, faceți clic dreapta pe numele câmpului și alegeți Câmpuri particularizate.
-
Selectați Activitate dacă doriți ca câmpul să fie disponibil în vizualizările de activități sau selectați Resursă dacă doriți ca câmpul să fie disponibil în vizualizările de resurse.
-
Selectați tipul de câmp pe care îl particularizați din lista Tip .
-
Alegeți Redenumire pentru a redenumi definitiv câmpul din acest proiect. Tastați numele nou în caseta de dialog care apare, apoi alegeți OK.
-
Sub Atribute particularizate, alegeți cum doriți să fie introduse datele din câmp.
-
Dacă doriți ca un câmp particularizat să utilizeze o listă, de exemplu, pentru a crea o listă de centre de cost diferite din organizația dvs., alegeți Căutare. În caseta de dialog care apare, introduceți fiecare element de listă în coloana Valoare , alegeți dacă doriți ca unul dintre elementele din listă să apară în mod implicit, apoi alegeți Închidere.
-
Dacă doriți ca câmpul particularizat să fie completat utilizând o formulă, alegeți Formulă. În caseta de dialog care apare, utilizați casetele Câmp și Funcție pentru a construi o formulă, apoi alegeți OK.
-
-
Sub Calcul pentru rândurile rezumat de activități și grupuri, alegeți cum doriți să se cumuleze valorile din câmpul particularizat. Mai exact, modul în care valorile sunt rezumate la nivelurile rezumat de activitate și grup pentru acest câmp particularizat.
Notă: Codul schiță și câmpurile text nu se cumulează. De asemenea, opțiunea Utilizare formulă este disponibilă doar dacă ați definit o formulă pentru câmp, sub Atribute particularizate.
-
Sub Calcul pentru rândurile de atribuire, alegeți cum doriți să fie distribuite valorile din câmpul particularizat.
-
Selectați Fără dacă nu se va distribui conținutul acestui câmp particularizat între atribuiri.
-
Selectați Cumulați dacă nu este introdus manual dacă conținutul acestui câmp particularizat va fi distribuit între atribuiri, de exemplu, în vizualizarea Utilizare activitate sau Utilizare resursă. În acest caz, datele sunt împărțite între atribuiri, cu excepția cazului în care datele sunt introduse manual într-un rând de atribuire.
-
-
Sub Valori de afișat, alegeți cum doriți să se afișeze datele din câmpul particularizat.
-
Selectați Date pentru a afișa datele reale în conținutul câmpului în toate vizualizările în care apare câmpul.
-
Alegeți Indicatori grafici pentru a specifica criteriile și imaginile de indicatori asociate de afișat în câmp în locul datelor.
-
După ce câmpul este particularizat, îl puteți insera în vizualizările corespunzătoare de activități sau resurse din proiect.
Importul unui câmp particularizat
Dacă un alt proiect sau șablon are un câmp particularizat pe care l-ați găsi util în proiect, îl puteți importa pentru a vă economisi timpul necesar pentru a crea un câmp particularizat nou identic.
-
Faceți clic dreapta pe numele câmpului și alegeți Câmpuri particularizate.
-
Alegeți Import câmp.
-
Selectați proiectul care conține câmpul pe care îl importați din lista Proiect .
-
În zona Tip de câmp , selectați Activitate, Resursă sau Proiect.
-
Selectați numele câmpului pe care îl importați din lista Câmp .
-
Alegeți OK, iar numele câmpului, lista de valori, formula și indicatorii grafici sunt importați în proiect. Puteți să modificați aceste valori după cum este necesar, apoi să inserați câmpul în vizualizările proiectului.
Inserarea unui câmp particularizat
După ce ați particularizat un câmp, următorul pas este să-l inserați într-o vizualizare.
-
Faceți clic dreapta pe antetul de coloană pentru coloana care doriți să apară în partea dreaptă a câmpului particularizat, alegeți Inserare coloană, apoi selectați numele câmpului particularizat din listă.
Dacă ați redenumit definitiv câmpul atunci când l-ați particularizat, acesta va fi listat sub numele său nou. Dacă nu doriți să utilizați numele permanent al câmpului particularizat, tastați un nume nou în câmp.
Crearea unui câmp particularizat
-
Cu proiectul deschis, pe fila Activități , asigurați-vă că s-a selectat Grilă .
-
În grilă, imediat după ultima coloană, selectați Adăugare coloană > Câmp nou.
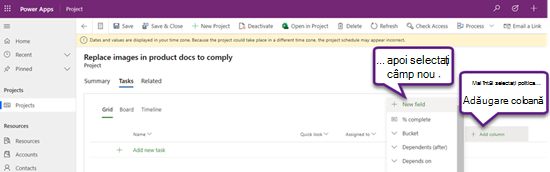
-
Introduceți un Tip și un Nume de câmp, apoi selectați Creare.
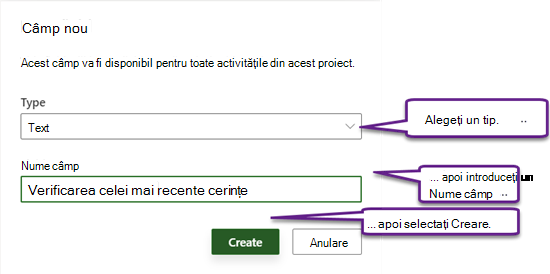
Modificarea numelui unui câmp particularizat
-
Cu proiectul deschis, pe fila Activități , asigurați-vă că s-a selectat Grilă .
-
În grilă, selectați titlul coloanei, apoi selectați Editare.
-
În caseta de dialog Editare câmp , introduceți o valoare nouă pentru Nume câmp, apoi selectați Actualizare.
Modificarea valorii unui câmp particularizat dintr-o activitate
-
Cu proiectul deschis, pe fila Activități , asigurați-vă că s-a selectat Grilă .
-
În grilă, selectați valoarea câmpului de modificat, apoi selectați-o din nou pentru a edita valoarea.
-
Pentru a termina editarea, selectați ENTER.










