Puteți desena rapid ID-uri P&și PFD-uri glisând formele echipamentelor de inginerie de procese în pagina de desen, conectându-le cu conducte "inteligente", apoi glisând componente, cum ar fi supape și instrumente, pe canale. Pentru a identifica componentele din diagramă, puteți crea etichete inteligente. Puteți să adăugați date la componentele din diagrame și să generați liste de echipamente, conducte, supape și instrumente. Pe măsură ce modificați diagramele, puteți genera cu ușurință liste noi.
Puteți crea:
-
Diagrame de canalizare și instrumentație
ID-urile P&arată modul în care echipamentele de proces industrial sunt interconectate printr-un sistem de conducte. Schema P&ID arată, de asemenea, instrumentele și supapele care monitorizează și controlează fluxul de materiale prin conducte.
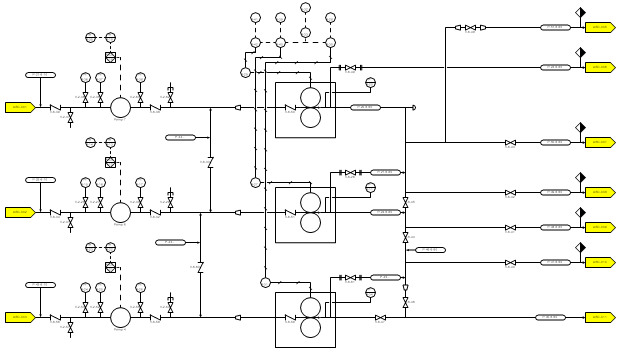
-
Diagrame flux de proces
PFD-urile arată modul în care echipamentele de procesare industrială sunt interconectate printr-un sistem de conducte. UN PFD este mai conceptual decât un P&ID și include, de obicei, mai multe adnotări care afișează date.
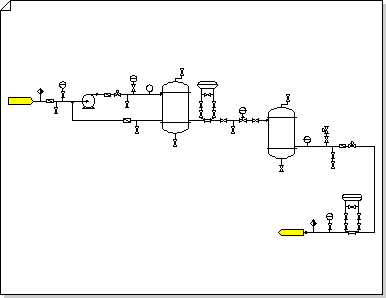
Crearea unei diagrame de canalizare și instrumentație
-
În Visio, deschideți oricare dintre următoarele șabloane:
-
Diagramă canalizare și instrumentație
-
Diagramă flux proces
-
-
Din oricare dintre categoriile Echipament , glisați formele de echipament în pagina de desen.
Un număr de etichetă inteligent pentru fiecare componentă apare în diagramă.
-
Utilizați conducte pentru a conecta echipamente majore.
-
Glisați o formă de canalizare din Canale în pagina de desen, apoi poziționați unul dintre punctele sale finale pe o formă de echipament. Puteți conecta un canal la orice punct din exteriorul unei forme de echipament, chiar dacă forma nu are niciun punct de conexiune acolo.
Punctul final al conductei devine verde pentru a indica faptul că este conectat (lipit) la forma echipamentului și se creează un punct de conexiune dacă nu există unul.
-
Glisați celălalt punct final în altă formă de echipament.
-
Pentru a modifica aspectul sau a afișa direcția fluxului unei conducte, selectați canalul, apoi selectați un stil din opțiunea Linie din panglică (consultați grupul Stiluri formă din fila Pornire ).
Stilurile controlează grosimea liniei, săgețile direcționale și alte simboluri grafice care indică tipul de țeavă sau linie instrument.
Sfat: De asemenea, puteți utiliza conectorul

-
-
Adăugați forme de supape.
-
Din supape și racorduri, glisați formele supapelor deasupra conductelor. Eliberați butonul mouse-ului atunci când apare un pătrat verde, indicând faptul că supapa este lipită la canal.
Când se adaugă o supapă la conductă:
-
Se rotește automat la aceeași orientare ca canalul.
-
Se scindează canalul în două conducte identice, fiecare dintre acestea fiind lipit de supapă.
-
-
Pentru a șterge o supapă dintr-un canal, selectați supapa și apăsați DELETE.
Atunci când o supapă este ștearsă, o singură conductă înlocuiește canalul divizat.
-
-
Din categoria Instrumente , glisați formele instrumentelor pe pagina de desen de lângă canalul, supapa sau echipamentul pe care îl monitorizează.
-
Repoziționați formele în diagramă glisându-le.
-
Acum puteți să adăugați date la componente sau să creați și să aplicați seturi de proprietăți. Urmați acești pași pentru mai multe informații:
Adăugarea datelor la componente
-
Pe fila Date , faceți clic pe Fereastră date formă.
-
Pe pagina de desen, selectați forma la care doriți să adăugați date.
-
Faceți clic în fiecare câmp de date de formă și tastați sau selectați o valoare.
Crearea și aplicarea seturilor de proprietăți
-
Alegeți una dintre următoarele variante:
-
Pentru a adăuga setul de proprietăți la formele dintr-un desen, selectați formele.
-
Pentru a adăuga setul de proprietăți la forme dintr-un tipar, selectați formele din tipar.
-
-
Pe fila Date , faceți clic pe Fereastră date formă.
-
Faceți clic dreapta pe fereastra Date formă și selectați Seturi date formă.
-
Faceți clic pe Adăugare, apoi tastați un nume pentru setul de date de forme.
-
Alegeți dacă să creați un set nou de date de formă, un set bazat pe forma selectată momentan sau un set bazat pe un set de date de formă existent, apoi faceți clic pe OK.
-
Pentru a adăuga sau a modifica date de formă, în caseta de dialog Seturi date formă , selectați setul de date de formă și faceți clic pe Definire.
-
În caseta de dialog Definire date formă , efectuați modificările necesare.
-
Faceți clic pe OK.
-
-
Renumerotați componentele.
-
În meniul Inginerie de procese , faceți clic pe Renumerotare.
-
În caseta de dialog Renumerotare componente , sub Se aplică la, selectați opțiunea de renumerotare a componentelor din document, din pagina curentă sau din selecția curentă.
-
În lista Includere formate de etichetă , debifați casetele de selectare pentru formatele de etichetă pe care nu doriți să le includeți în renumerotare.
Notă: În mod implicit, sunt selectate toate formatele de etichetă.
-
Atribuiți o valoare de început și o valoare de interval pentru renumerotare. Puteți atribui o altă valoare de început și valoare de interval fiecărui format de etichetă.
-
Faceți clic pe un element din lista Include formate de etichetă pentru a-l evidenția.
-
În caseta Valoare de început , tastați sau selectați valoarea de început pentru renumerotare.
-
În caseta Interval , tastați sau selectați incrementul utilizat pentru a renumerota componentele.
-
Repetați acești pași pentru fiecare format de etichetă.
-
-
Faceți clic pe OK .
-
-
Generați liste sau liste de materiale de echipament, conducte, supape și instrumente.
-
Pe fila Revizuire , faceți clic pe Rapoarte formă.
-
Urmați acești pași pentru a crea o definiție de raport particularizată sau treceți la pasul c. pentru a utiliza o definiție de raport existentă.
Următorii pași creează o definiție de raport care filtrează formele și rapoartele de inginerie de procese dublate din componentele de inginerie de procese.
-
În caseta de dialog Raport , faceți clic pe Nou.
-
În Expert definiție raport, alegeți o opțiune pentru care doriți să raportați și faceți clic pe Complex.
-
În caseta de dialog Complex , în lista Proprietate , selectați PEComponentTag. În lista Condiție , selectați Există. În lista Valoare , selectați TRUE.
-
Faceți clic pe Adăugare pentru a plasa această condiție în lista de criterii definite, apoi faceți clic pe OK.
-
În Expertul definiție raport, faceți clic pe Următorul.
-
Bifați caseta de selectare<>text afișat pentru a raporta eticheta componentei. Apoi bifați casetele de selectare pentru alte date despre care doriți să raportați, apoi faceți clic pe Următorul.
-
Pentru a filtra formele de inginerie de procese dublate și a raporta componentele, faceți clic pe Subtotaluri.
-
În caseta de dialog Subtotaluri , în lista Grupare după , faceți clic pe <text afișat>, apoi faceți clic pe Opțiuni.
-
În caseta de dialog Opțiuni , faceți clic pe Nu se repetă valori identice, apoi faceți clic pe OK de două ori.
-
În Expert definiție raport, faceți clic pe Următorul, introduceți informațiile pentru a salva raportul, apoi faceți clic pe Terminare.
-
În caseta de dialog Raport , puteți să rulați raportul sau să faceți clic pe OK pentru a salva definiția și a o rula mai târziu.
Sfat: Pentru a crea o nouă definiție de raport bazată pe una existentă, în caseta de dialog Raport , selectați definiția existentă, apoi faceți clic pe Nou. Salvați definiția de raport modificată cu un nume nou.
-
-
În lista Definiție raport , faceți clic pe numele definiției de raport pe care doriți să o utilizați.
Definiția raportului determină ce forme sunt raportate și ce date de formă sunt incluse în raport.
-
Faceți clic pe Rulare, apoi, în caseta de dialog Rulare raport , faceți clic pe formatul de raport dorit, apoi alegeți una dintre următoarele variante:
-
Dacă salvați raportul ca formă în desen, alegeți dacă salvați o copie a definiției raportului cu forma sau legați la o definiție de raport.
-
Dacă salvați raportul ca fișier (atunci când selectați HTML sau XML ca format de raport), tastați un nume pentru raport.
-
-
Pentru a genera raportul, faceți clic pe OK.
-
Dacă ați rulat un raport particularizat, atunci când reveniți la caseta de dialog Raport , faceți clic pe OK pentru a salva definiția.
-










