Macrocomenzile sunt secvențe de evenimente (cum ar fi apăsări de taste, clicuri de mouse și întârzieri) care pot fi redate ca ajutor pentru activitățile repetitive. De asemenea, acestea pot fi folosite și pentru a relua secvențe lungi sau greu de rulat. Puteți să atribuiți o macrocomandă înregistrată în Centrul pentru mouse și tastatură Microsoft pentru o tastă sau un buton de mouse. De asemenea, puteți să utilizați caracteristica de repetare a macrocomenzii pentru a reda și a repeta o macrocomandă în mod continuu și pentru a o opri în orice moment.
Macrocomenzile din Centrul pentru mouse și tastatură Microsoft utilizează o extensie .mhm și sunt salvate ca fișiere individuale în subfolderul dvs. implicit Documente\Microsoft Hardware\Macrocomenzi. Macrocomenzile înregistrate în tastatură și mouse sunt interschimbabile. Puteți să le rulați sau să le editați din oricare program.
Precauție: Nu salvați parole sau alte informații sensibile în macrocomenzi.
-
Utilizând mouse-ul pe care doriți să îl configurați, porniți Centrul pentru mouse și tastatură Microsoft.
-
În lista de sub butonul pe care doriți să îl reatribuiți, selectați Macrocomandă.
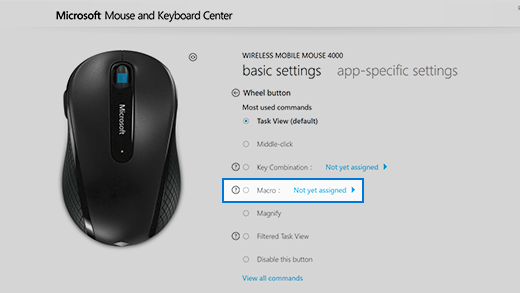
-
Faceți clic pe Creați o macrocomandă nouă.
O macrocomandă necompletată este creată și adăugată în lista de macrocomenzi. -
În caseta Nume, tastați un nume pentru noua macrocomandă.
-
Faceți clic în Editor și introduceți macrocomanda dvs.
Puteți să înregistrați evenimente, cum ar fi apăsări de taste, clicuri de mouse și întârzieri între acțiuni. Nu puteți să capturați mișcări ale mouse-ului sau acțiuni efectuate prin intermediul macrocomenzi atribuite tastelor care se pot reatribui. -
În lista Macrocomenzi disponibile, asigurați-vă că este selectată macrocomanda nouă.
Pentru a înregistra două sau mai multe evenimente în același timp
-
Introduceți primul eveniment (de exemplu: apăsați tasta SHIFT).
-
Faceți clic dreapta pe evenimentul selectat și apoi selectați Scindare. Evenimentul va fi scindat în trei evenimente separate: o apăsare continuă de buton, o întârziere și o eliberare de buton.
-
Faceți clic între cele două evenimente separate (înainte sau după perioada de întârziere).
-
Introduceți al doilea eveniment (de exemplu: buton de mouse 1).
Pentru a edita o macrocomandă existentă
-
Utilizând mouse-ul pe care doriți să îl configurați, porniți Centrul pentru mouse și tastatură Microsoft.
-
În lista de sub butonul pe care doriți să îl reatribuiți, selectați Macrocomandă.
-
Din lista Macrocomenzi disponibile, selectați macrocomanda pe care doriți să o editați.
-
Faceți clic în Editor și editați macrocomanda sau introduceți evenimentele noi.
Pentru a reda o macrocomandă
-
Faceți clic pe butonul atribuit macrocomenzii.
Pentru a anula o macrocomandă în timpul redării
-
Faceți clic din nou pe butonul atribuit macrocomenzii sau porniți o altă macrocomandă
Pentru a activa repetarea macrocomenzii (a reda o macrocomandă în mod repetat)
-
În editorul de macrocomenzi, selectați o macrocomandă din Macrocomenzi disponibile.
-
Faceți clic pe pictograma Editare macrocomandă
-
Activați opțiunea Repetare.
Note: Opțiunea Repetare macrocomandă nu acceptă comutarea între aplicații. De exemplu, dacă deschideți browserul web în timp ce se repetă o macrocomandă într-un joc, se oprește repetarea macrocomenzii. De asemenea, dacă includeți o comandă într-o macrocomandă pentru a comuta la o altă aplicație, repetarea macrocomenzii nu are efect și macrocomanda rulează o singură dată.
-
Dacă apăsați pe un buton atribuit pentru a începe repetarea unei macrocomenzi și apoi apăsați pe un buton atribuit unei alte macrocomenzi, repetarea macrocomenzii se oprește.
-
O macrocomandă de repetare nu include o întârziere la sfârșitul unei secvențe. Dacă doriți să adăugați o întârziere, puteți adăuga una în caseta Editor.
Pentru a comuta la o macrocomandă de repetare
-
După ce activați repetarea unei macrocomenzi, apăsați tasta atribuită macrocomenzii pentru a o porni.
Apăsați butonul din nou pentru a opri repetarea macrocomenzii.
Sau, pentru a opri macrocomanda repetabilă și a porni altă macrocomandă, apăsați tasta atribuită celeilalte macrocomenzi.











